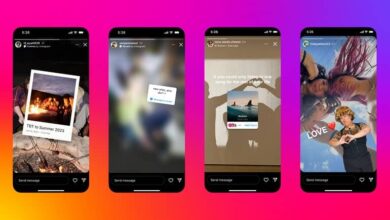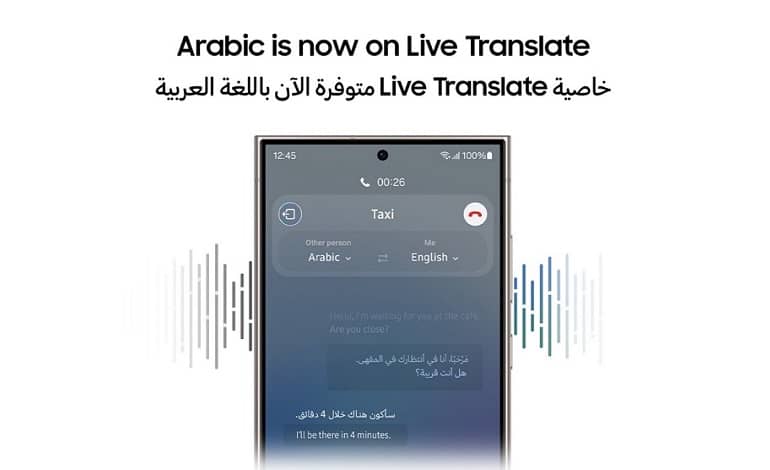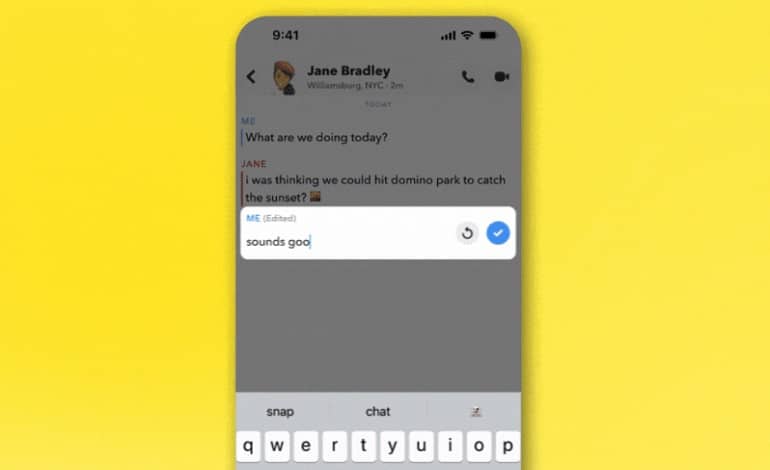6 اپلیکیشن برتر شمارنده FPS برای ویندوز 11
تعداد فریمهایی که رایانه شما میتواند در هر ثانیه ارائه کند، که با “فریم در ثانیه” (FPS) اندازهگیری شده، مشخص میکند که یک بازی چقدر روان به نظر میرسد. اگر یک سیستم رده بالا دارید، ممکن است بخواهید بدانید که سخت افزار جدید براق شما در حین اجرای عناوین بازی های ویدیویی مورد علاقه شما چقدر موثر عمل می کند.
یک شمارنده FPS می تواند به شما در انجام این کار کمک کند. وضعیت سخت افزار کامپیوتر شما را کنترل می کند و نشان می دهد که کامپیوتر شما در هر ثانیه چند فریم تولید می کند. علاوه بر این، همچنین می تواند بار روی CPU و GPU شما را نشان دهد و به شناسایی هر گونه تنگنا در راه اندازی شما کمک کند. در این مقاله بهترین شمارنده های FPS برای ردیابی نرخ فریم در بازی های رایانه ویندوز 11 را به شما نشان خواهیم داد.
1. FRAPS
اگر میخواهید رایانه خود را برای نرخ فریم محک بزنید، FRAPS تمام چیزی است که به آن نیاز دارید. این یک اپلیکیشن کلاسیک شمارنده FPS است که تقریباً روی تمام نسخه های سیستم عامل ویندوز کار می کند و استفاده از آن رایگان است. FRAPS شمارنده FPS را در گوشه سمت راست بالای صفحه نمایش می دهد. جالب اینجاست که این اپلیکیشن سبک وزن دارای یک اسکرین شات و ابزار ضبط صفحه نیز می باشد.
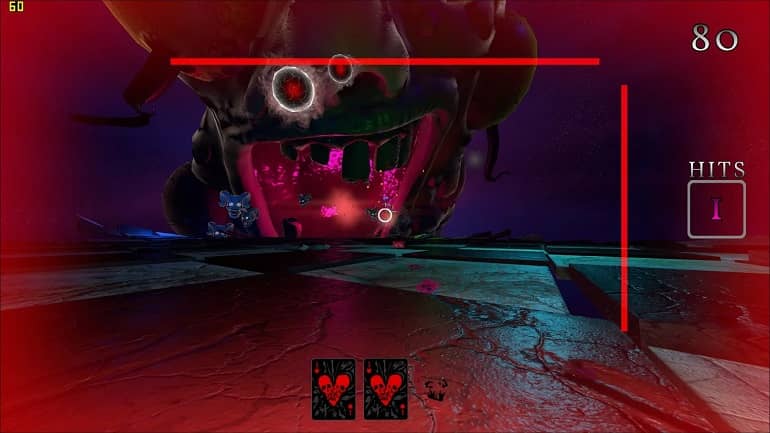
بهطور پیشفرض، میتوانید F9 را فشار دهید تا ضبط بازی با حداکثر سرعت 60 فریم در ثانیه شروع شود و ضبط به فایلهای 4 گیگابایتی تقسیم شود. برای گرفتن اسکرین شات، F10 را فشار دهید تا یک بازی همچنان ضبط شود. میتوانید فرمت تصویر را بیشتر پیکربندی کنید و هر چند ثانیه یک بار با یک کلید میانبر، تصویربرداری از صفحه را بهطور خودکار انجام دهید. کاربران ثبت نام نشده حداکثر به 30 ثانیه ضبط و گرفتن اسکرین شات در فرمت فایل BMP با واترمارک محدود می شوند.
2. NZXT Cam
NZXT Cam یک ابزار مدیریت عملکرد سیستم با برخی ویژگی های مفید است. به عنوان مثال، دارای یک ویژگی همپوشانی کوچک است که می توانید با کلید میانبر Ctrl + O فعال کنید. هنگامی که فعال باشد، تعداد FPS، CPU، GPU و استفاده از RAM را نشان می دهد. علاوه بر این، می توانید اطلاعات شبکه و زمان سیستم را نیز پیکربندی کنید.
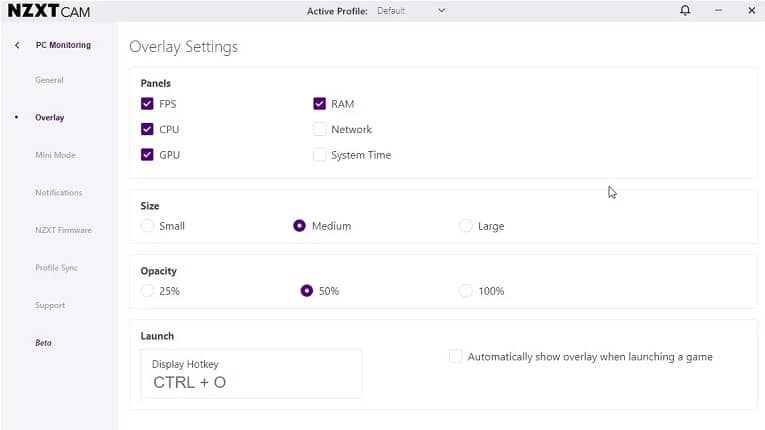
برای پیکربندی پوشش NZXT Cam، اپلیکیشن را اجرا کنید و روی تنظیمات (نماد چرخ دنده) در گوشه پایین سمت چپ کلیک کنید. بعد، تب Overlay را باز کنید. در قسمت Overlay Settings، تمام پنل هایی را که می خواهید نمایش دهید، از جمله گزینه FPS را علامت بزنید.
برای فعال کردن پوشش NZXT Cam، کلیدهای ترکیبی Ctrl + O را در حین بازی فشار دهید. تعداد FPS، استفاده از CPU و GPU، دما و استفاده از حافظه را نشان می دهد. جدا از نظارت بر نرخ فریم، می توانید از آن برای مشاهده عملکرد و مشخصات سیستم، زمان گیم پلی خود و حتی تنظیم سرعت ساعت GPU خود استفاده کنید.
3. Nvidia GeForce Experience Performance Overlay
اگر گرافیک انویدیا دارید، نیازی به استفاده از اپلیکیشن شمارنده FPS شخص ثالث ندارید. GeForce Experience انویدیا دارای یک Performance Overlay برای عملکرد سیستم به عنوان یک پوشش است.
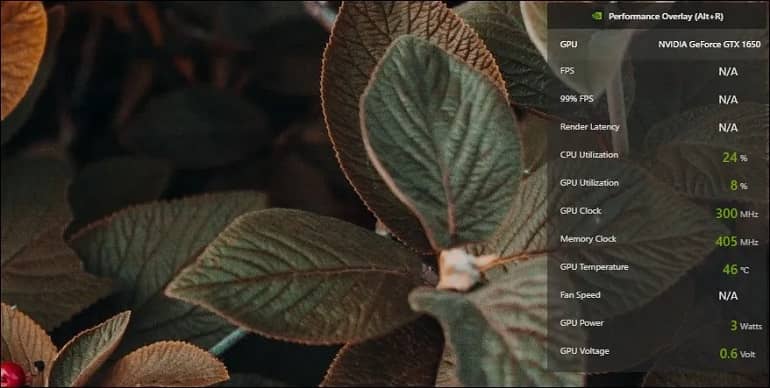
برای فعال کردن Performance Overlay:
- مطمئن شوید که GeForce Experience را نصب کرده اید.
- سپس Alt + Z را فشار دهید تا همپوشانی GeForce Experience اجرا شود.
- روی تنظیمات (آیکون عالی) کلیک کنید و HUD Layout را انتخاب کنید.
- تب Performance را باز کنید و سپس FPS را انتخاب کنید. موقعیت پوشش را انتخاب کنید.
- علاوه بر این، گزینه Advanced را برای مشاهده آمار عملکرد سیستم اضافی، از جمله استفاده از CPU و GPU، دمای پردازنده، ساعت حافظه، برق، سرعت فن و غیره انتخاب کنید.
- Alt + R را فشار دهید تا همپوشانی در طول جلسات بازی شما اجرا شود. دوباره Alt + R را فشار دهید تا همپوشانی بسته شود.
4. FPS Monitor
اگر شما نیاز دارید که کمی بیشتر از نرخ فریم را معیار قرار دهید، FPS Monitor کاملاً مناسب این کار است. این برنامه وضعیت سخت افزار رایانه شما را ردیابی می کند و اطلاعات داخل بازی را به صورت یک پوشش نمایش می دهد. پوشش شامل اطلاعات نرخ فریم با میانگین و حداکثر نرخ فریم به دست آمده در جلسه است. همچنین پارامترهای دیگری مانند GPU، CPU، حافظه و استفاده از درایو ذخیره سازی را نشان می دهد.

به علاوه بسیار قابل تنظیم است و به شما امکان می دهد پوشش خود را برای مطابقت با استایل بازی خود ایجاد کنید. برنامه را می توان برای جمع آوری آمار استفاده از سخت افزار و ذخیره آنها در یک فایل پیکربندی کرد. Hardware Alerts یک تب روی سخت افزار سیستم شما نگه می دارد و هشدار می دهد که به سطح بحرانی می رسد.
مانند بسیاری از ابزارهای شمارنده FPS، دارای یک ابزار داخلی برای گرفتن عکس های درون بازی است. علاوه بر این، می توانید از آن برای محدود کردن FPS درون بازی برای هر بازی استفاده کنید. برعکس، FPS Monitor یک ابزار پریمیوم با یک آزمایش رایگان است. برای استفاده از اپلیکیشن پس از پایان دوره آزمایشی، باید یک بار هزینه مجوز 9.99 دلار خریداری کنید.
5. Steam FPS Counter
Steam دارای یک شمارنده FPS داخلی است که به طور پیش فرض غیرفعال است. میتوانید برای اندازهگیری عملکرد بازیهای راهاندازی شده در Steam، شمارنده نرخ فریم را فعال کنید.
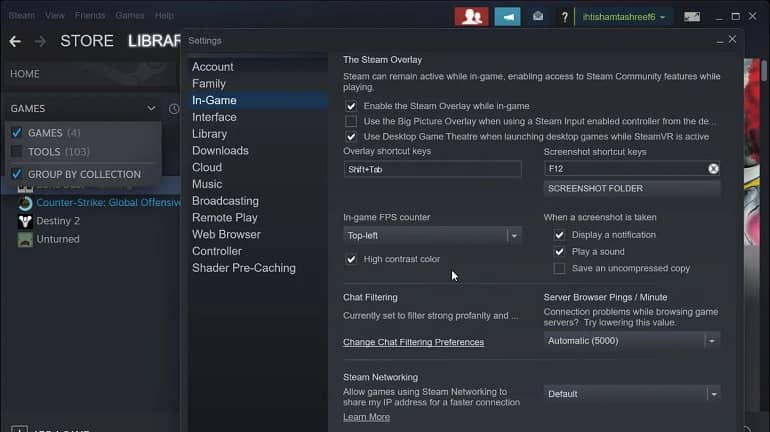
برای فعال کردن شمارنده FPS در Steam:
- Steam را باز کنید و مطمئن شوید که در Family View نیستید.
- سپس روی Steam کلیک کرده و Settings را انتخاب کنید.
- تب In-Game را در گفتگوی تنظیمات باز کنید.
- در مرحله بعد، روی منوی کشویی In-Game FPS Counter کلیک کنید و سمت چپ بالا را انتخاب کنید. همچنین می توانید آن را روی Top-right، Bottom-right یا Bottom-left تنظیم کنید.
- برای ذخیره تغییرات روی OK کلیک کنید.
- دفعه بعد که بازی را در Steam راه اندازی می کنید، متوجه خواهید شد که یک عنوان FPS سبز رنگ در مکان دلخواه شما بر روی صفحه نمایش شما ظاهر می شود.
6. Razer Cortex
Razer Cortext یک ابزار تقویت کننده بازی برای ویندوز برای بهینه سازی بازی ها برای عملکرد بهتر است. همچنین دارای یک پوشش بسیار خوب در بازی است. می توانید از آن برای نمایش تعداد FPS، سیستم و زمان پخش به عنوان یک پوشش استفاده کنید.
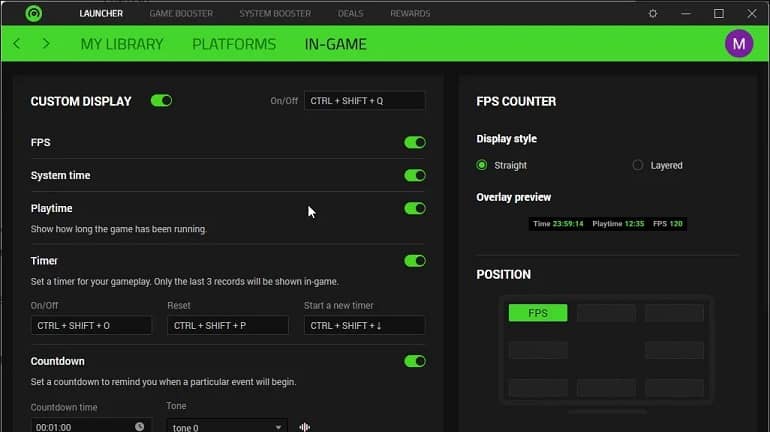
پوشش Razer Cortex فقط زمانی کار میکند که بازیها را در اپلیکیشن راهاندازی کنید. خوشبختانه، به شما امکان می دهد به پلتفرم های شخص ثالث از جمله Steam، Gog.com، Ubisoft Connect، Origin و Humble Bundle متصل شوید و کتابخانه های بازی را همگام سازی کنید. برای فعال کردن پوشش Razer Cortex:
- برنامه را اجرا کنید و تب In-Game را باز کنید.
- سوئیچ Custom Display را تغییر دهید.
- به طور پیش فرض، می توانید Ctrl + Shift + Q را فشار دهید تا همپوشانی فعال شود.
- علاوه بر این، میتوانید تنظیمات When My Game Starts settings را به گونهای پیکربندی کنید که بهطور خودکار نمودار تولید FPS را هنگام پایان بازی نظارت کند.
- سپس، هر بازی را از کتابخانه Razer Cortex اجرا کنید.
- Ctrl + Shift + Q را فشار دهید تا در صورت عدم شروع خودکار، همپوشانی فعال شود.
این برنامه دارای یک پوشش اولیه شمارنده FPs است و نرخ فریم، زمان پخش و تایمر را نشان می دهد. هنگامی که بازی به پایان می رسد، نمودار FPS را نشان می دهد که جزئیات بیشتری از جلسه بازی را نشان می دهد تا به شما در تجزیه و تحلیل عملکرد سیستم کمک کند.