ماشین های مجازی (VM) روشی بدون ریسک برای دسترسی به سیستم عامل های جدید بدون نصب واقعی آنها بر روی سیستم شما ارائه می دهند. اگر از کامپیوتر استفاده می کنید، راه اندازی ماشین های مجازی کاملاً ساده است: تنها کاری که باید انجام دهید این است که مجازی سازی را در BIOS فعال کنید، یک Hypervisor نصب کنید و یک ماشین مجازی را با استفاده از فایل ISO یک سیستم عامل راه اندازی کنید.
اما اگر میخواهید از هر دستگاهی که به شبکهتان متصل است به ماشینهای مجازی خود دسترسی داشته باشید، بهتر است آنها را روی یک دستگاه ذخیرهسازی متصل به شبکه (NAS) راهاندازی کنید. متأسفانه، این روش بسیار متفاوت از نحوه نصب VMها در رایانه است. در ادامه یک راهنمای گام به گام برای کمک به ایجاد، پیکربندی و دسترسی به ماشین های مجازی در NAS آورده شده است.
برخلاف حجم کاری معمولی NAS برای انتقال و ذخیره فایلهای داده، برای اجرای ماشینهای مجازی بدون کاهش سرعت به فضای بیشتری نیاز دارید. از آنجایی که ماشین مجازی باید در بالای TrueNAS SCALE اجرا شود، مشخصات NAS شما باید بهتر از حداقل نیازهای سیستم عامل VM باشد. به همین دلیل، توصیه می کنیم از یک NAS با حداقل پردازنده Core/Xeon اینتل یا پردازنده AMD Ryzen که در پنج سال گذشته منتشر شده، در کنار حداقل 8 گیگابایت حافظه DDR4 استفاده کنید.
نحوه ایجاد یک ماشین مجازی در TrueNAS SCALE
با فرض اینکه قبلا TrueNAS SCALE را نصب و یک مجموعه داده ایجاد کرده اید، می توانید در سیستم دیگری وارد NAS شوید و مراحل راه اندازی ماشین های مجازی خود را آغاز کنید. در گام اول از داشبورد اصلی، به تب Virtualization بروید و Add Virtual Machines را انتخاب کنید.
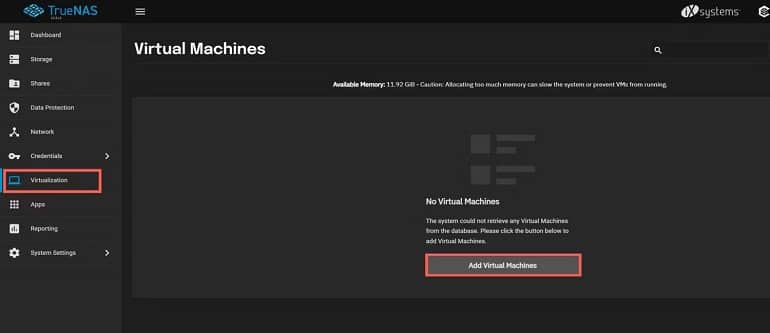
سیستم عامل مهمان مورد نظر خود را انتخاب کنید و نام ماشین مجازی را بنویسید. در صورت تمایل می توانید روش بوت، ساعت سیستم، نمایشگر و سایر تنظیمات را نیز تغییر دهید. حتما بعد از آن روی Next کلیک کنید.
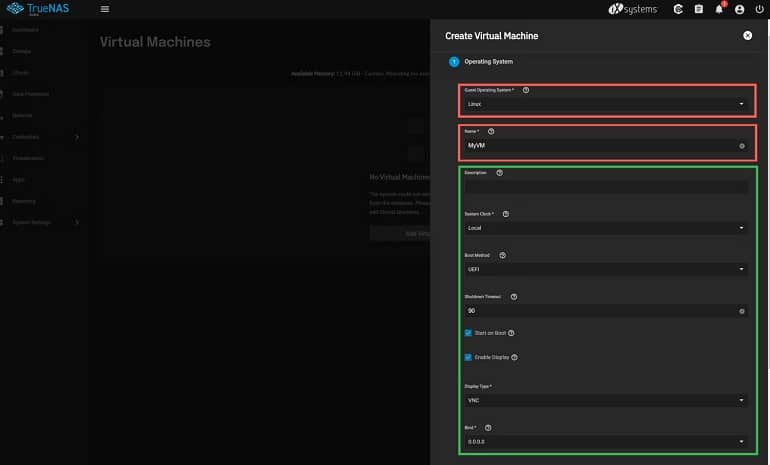
قبل از زدن Next، تعداد هستههای CPU و Threads و Memory را به VM اختصاص دهید.
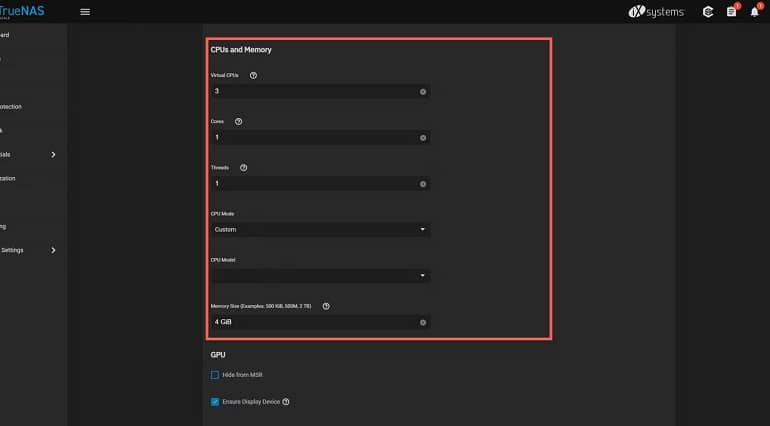
مجموعه داده انتخابی خود را به عنوان مکان Zvol انتخاب کنید، مقدار فضای ذخیرهسازی را که میخواهید به ماشین مجازی اختصاص دهید را در قسمت Size وارد کنید و روی Next کلیک کنید.
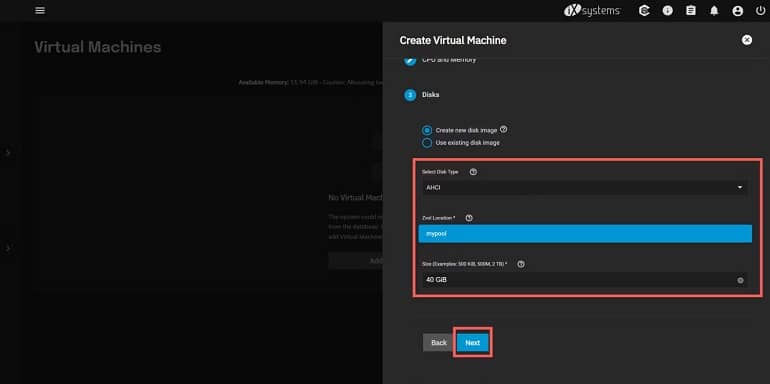
نوع آداپتور، آدرس MAC و NIC را در منوی Network Interface اضافه کنید و روی Next کلیک کنید.
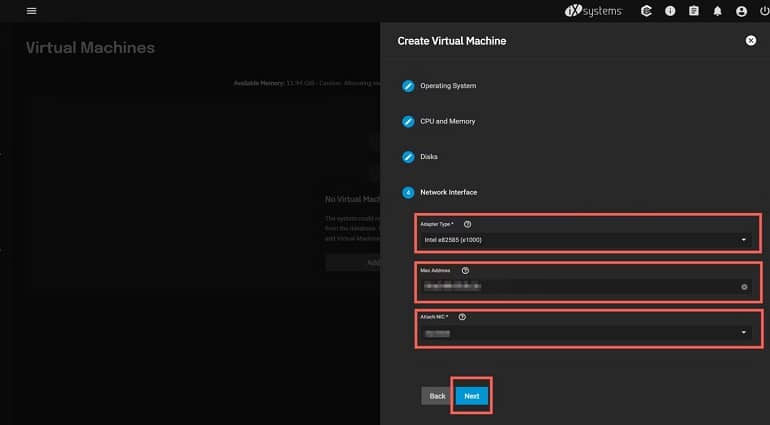
سیستم عاملی را که می خواهید با ماشین مجازی استفاده کنید، انتخاب کرده و روی Next کلیک کنید.
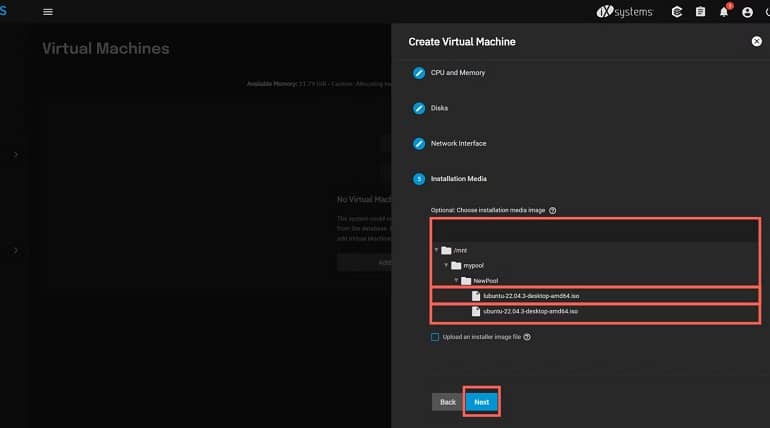
TrueNAS از شما می خواهد که کارت گرافیک را برای نمایش خروجی انتخاب کنید. اگر GPU اضافی ندارید، نگران نباشید. فقط کادر کنار Enable Display Device را فعال کرده و روی Next کلیک کنید.
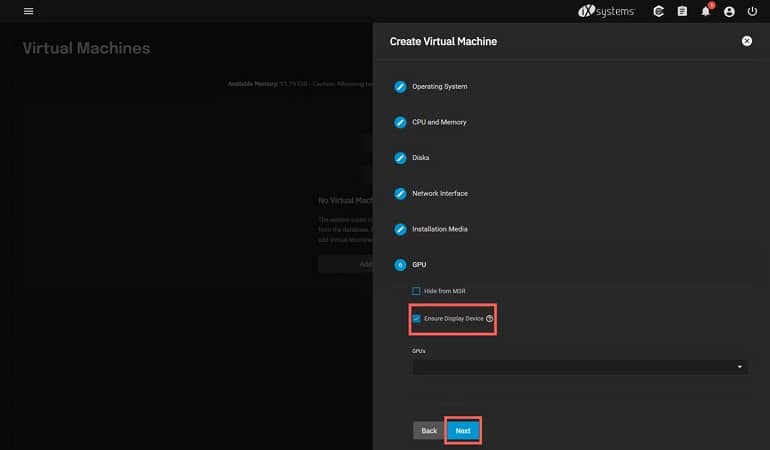
در نهایت روی Save کلیک کنید.
نحوه دسترسی به ماشین مجازی در TrueNAS SCALE
هنگامی که ماشین مجازی را ایجاد کردید، وقت آن است که با استفاده از محاسبات شبکه مجازی (VNC) به آن دسترسی پیدا کنید. با کلیک کردن بر روی کلید در ستون State، ماشین مجازی را روشن کنید. همچنین میتوانید با انتخاب کادر تأیید در زیر Autostart، آن را طوری پیکربندی کنید که هنگام بوت کردن NAS به طور خودکار شروع شود.
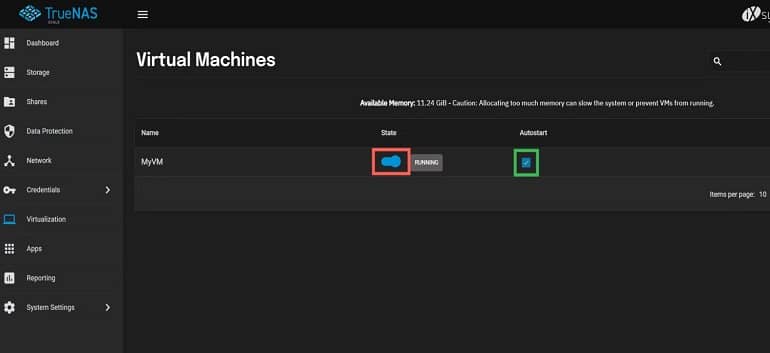
با کلیک بر روی فلش رو به پایین، گزینه ها را گسترش دهید و Display را انتخاب کنید.
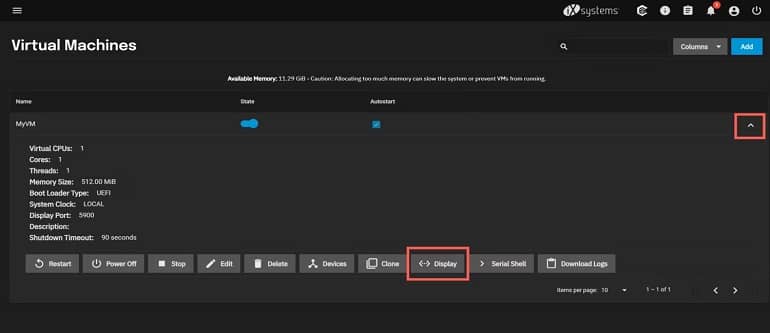
VNC خروجی ماشین مجازی را در یک تب جداگانه نمایش می دهد.
نحوه افزودن دستگاه ها به ماشین مجازی در TrueNAS SCALE
اگر یک کاربر قدرتمند هستید، ممکن است بخواهید عملکردهای خاصی مانند دیسک ها و عبور PCIe را فعال کنید. برای انجام این کار در منوی باز شده گزینه Devices را انتخاب کنید.
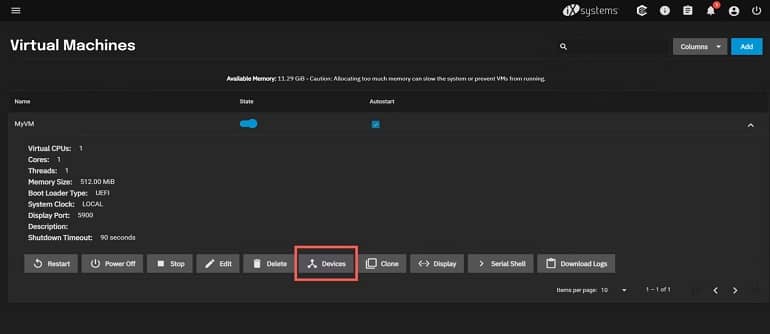
روی Add کلیک کنید.قبل از کلیک بر روی Save، نوع دستگاه را انتخاب کنید و پارامترهای آن را پیکربندی کنید.
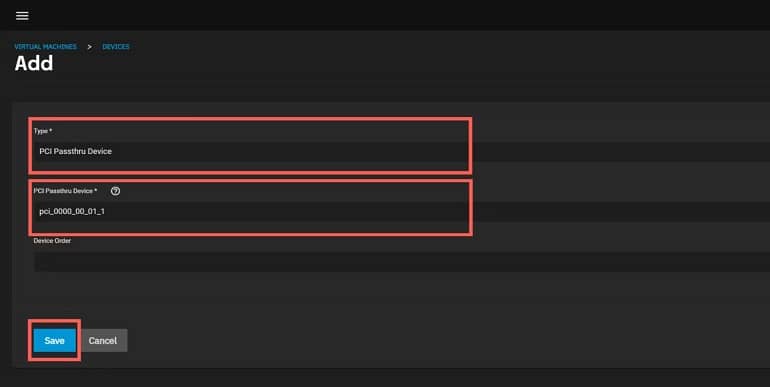
نحوه تخصیص مجدد منابع به ماشین های مجازی در TrueNAS SCALE
اگر با کاهش سرعت مواجه شدید، ممکن است بخواهید پس از راه اندازی اولیه VM منابع بیشتری را به VM اختصاص دهید. برای تغییر پارامترهای CPU و حافظه روی گزینه Edit در زیر ماشین مجازی کلیک کنید. به پایین بروید تا هدر CPU و Memory قابل مشاهده شود.
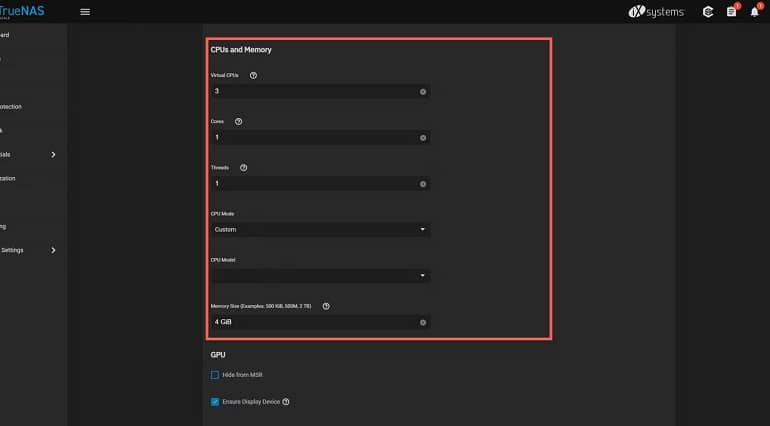
پس از اصلاح منابع اختصاص داده شده به VM، روی ذخیره کلیک کنید.
اجرای ماشین مجازی روی NAS
اگر مراحل را به درستی دنبال کرده باشید، VM شما راه اندازی می شود و می توانید تقریباً به همان روش در هایپروایزر، استفاده کنید. مگر اینکه از یک دستگاه کم مصرف مانند Raspberry Pi به عنوان NAS استفاده کنید، نباید هنگام استفاده از ماشین مجازی با مشکلات عملکردی زیادی مواجه شوید. اما اگر حجم کاری شما به اجرای چندین ماشین مجازی به صورت پشت سر هم نیاز دارد، ممکن است لازم باشد به یک NAS قوی تر با مشخصات بهتر ارتقا دهید.






