
چگونه هارد درایو ویندوز 11 خود را رمزگذاری کنیم؟
با پیشرفت فناوری، کاربران باید اقدامات امنیتی موثری را برای ایمن نگه داشتن آنها از تهدیدها و عوامل مخربی که از هر آسیب پذیری که پیدا می کنند، به کار گیرند. این بدان معناست که کاربران علاوه بر ایمن سازی سیستم شما با استفاده از برنامه های آنتی ویروس، باید بدانند که چگونه فایل های محلی خود را ایمن و ایمن تر نگه دارند.
خوشبختانه، مایکروسافت نیاز گسترده کاربران خود را برای محافظت از داده های حساس خود با ارائه گزینه ای داخلی برای رمزگذاری هارد دیسک هایشان برطرف می کند. در این مقاله به دو روش برای روشن کردن رمزگذاری دستگاه در کامپیوتر ویندوز 11 می پردازیم تا بتوانید امنیت سیستم بهتری داشته باشید.
شما دو راه برای رمزگذاری هارد دیسک خود در ویندوز 11 دارید: از طریق رمزگذاری دستگاه یا BitLocker. هر دوی آنها ویژگی های امنیتی هستند که به کاربران کمک می کنند از اطلاعات حساس خود محافظت کنند. رمزگذاری دستگاه از یک یا چند تکنیک ریاضی برای محافظت از داده های شما استفاده می کند، در حالی که رمزگذاری BitLocker از روش رمزگذاری 128 بیتی XTS-AES برای ایمن سازی فایل های شما استفاده می کند.
روش اول با استفاده از رمزگذاری دستگاه
متأسفانه، تنها برخی از دستگاههای ویندوز 11 از ویژگی رمزگذاری دستگاه پشتیبانی میکنند، زیرا آنها نیاز به پشتیبانی از Modern Standby دارد. اگر می خواهید بدانید رایانه شما می تواند از رمزگذاری دستگاه استفاده کند، مراحل زیر را دنبال کنید:
- جستجوی ویندوز را با فشار دادن و نگه داشتن کلیدهای Win + S باز کنید.
- در نوار جستجو، system information را تایپ کنید و روی Run as Administrator کلیک کنید.
- سپس به پایین پنجره System Summary بروید و Device Encryption Support را جستجو کنید. اگر مقدار عبارت Meets prequisites را دارد، میتوانید از رمزگذاری دستگاه در رایانه خود استفاده کنید. اگر آن را نمی بینید، برای رمزگذاری هارد دیسک خود به روش بعدی بروید.
برای فعال کردن رمزگذاری دستگاه در ویندوز 11 مراحل زیر را طی کنید:
- تنظیمات را با فشار دادن و نگه داشتن کلیدهای Win + I باز کنید. یا روی Start کلیک کنید و تنظیمات را از منو انتخاب کنید.
- سپس، به گزینه Privacy & Security در سمت چپ ناوبری بروید.
- در بخش Privacy & Security، روی Device Encryption کلیک کنید. اگر این گزینه را در تنظیمات خود نمی بینید، این ویژگی در دستگاه شما در دسترس نیست.
- هنگامی که در صفحه Device Encryption قرار گرفتید، کلید گزینه Device encryption را روشن کنید.
- پس از روشن کردن آن، چند ثانیه صبر کنید تا فرآیند رمزگذاری به پایان برسد.
- پنجره تنظیمات را ببندید. هارد دیسک ویندوز 11 شما اکنون رمزگذاری شده است.
برای غیرفعال کردن دوباره رمزگذاری در ویندوز 11 مراحل زیر را طی کنید:
- منوی Start را فشار دهید و روی برنامه تنظیمات کلیک کنید. همچنین می توانید تنظیمات را با فشار دادن و نگه داشتن کلیدهای Windows + I باز کنید.
- روی Privacy & Security در منوی سمت چپ کلیک کنید.
- در Privacy & Security، Device encryption را انتخاب کنید.
- کلید موجود در سمت راست گزینه Device encryption را خاموش کنید.
- هنگامی که صفحه بازشو ظاهر شد، برای تأیید عملکرد خود، خاموش کردن را انتخاب کنید.
- سپس منتظر بمانید تا فرآیند رمزگشایی به پایان برسد. بسته به دستگاه شما ممکن است کمی طول بکشد.
- در آخر، تنظیمات را ببندید.
روش دوم با استفاده از BitLocker
اگر دستگاه ویندوز 11 شما دارای ویژگی رمزگذاری دستگاه نیست، می توانید به جای آن از BitLocker استفاده کنید. همچنین در اکثر دستگاه های ویندوز 11، به ویژه دستگاه های دارای TPM 2.0، موجود است. علاوه بر محافظت از اطلاعات حساس خود، می توانید از آن برای جلوگیری از دسترسی افراد غیرمجاز به دستگاه خود نیز استفاده کنید.
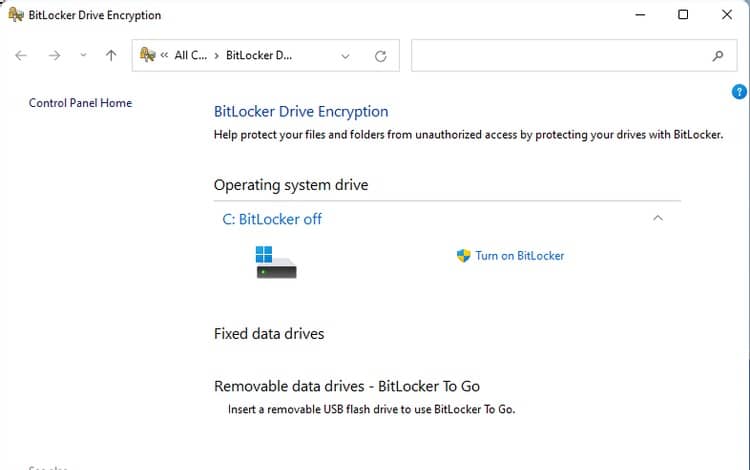
برای روشن کردن گزینه BitLocker مراحل زیر را طی کنید:
- کلیدهای Win + S را فشار داده و نگه دارید تا جستجوی ویندوز باز شود.
- سپس، BitLocker را در نوار جستجوی ویندوز تایپ کنید و دکمه Enter را فشار دهید. با این کار پنجره رمزگذاری درایو BitLocker باز می شود.
- سپس، انتخاب کنید که کدام درایو را می خواهید رمزگذاری کنید.
- اکنون روی Turn on BitLocker کلیک کنید تا رمزگذاری هارد دیسک شما شروع شود.
- در پنجره بازشو، از شما پرسیده می شود که چگونه می خواهید هارد دیسک خود را هنگام راه اندازی باز کنید. توصیه می کنیم از روش رمز عبور استفاده کنید زیرا استفاده از آن راحت تر است. اما اگر ترجیح می دهید، می توانید آن را با استفاده از درایو USB باز کنید.
- سپس رمز مورد نظر خود را وارد کرده و دوباره وارد کنید تا درایو شما باز شود و روی Next کلیک کنید.
- در پنجره بعدی از شما خواسته می شود تا در صورتی که رمز عبور خود را فراموش کرده اید گزینه بازیابی را انتخاب کنید. بهترین گزینه این است که آن را در یک درایو USB یا حساب مایکروسافت خود ذخیره کنید، بنابراین در صورتی که رمز عبور BitLocker خود را فراموش کرده اید و نمی توانید به رایانه خود دسترسی پیدا کنید، می توانید با استفاده از رایانه دیگری به آن دسترسی داشته باشید.
- سپس، باید انتخاب کنید که آیا می خواهید کل هارد دیسک خود را رمزگذاری کنید یا فقط قسمت های استفاده شده آن رمزگذاری کنید.
- سپس نحوه رمزگذاری درایو خود را انتخاب کنید. اگر از درایو ثابت استفاده می کنید، می توانید اولین گزینه را انتخاب کنید. اما اگر قصد دارید هارد دیسک خود را جابجا کنید، گزینه دوم را انتخاب کنید.
- در آخر، گزینه Run BitLocker system check را علامت بزنید و Continue را فشار دهید.
- پس از اتمام فرآیند رمزگذاری، از شما خواسته می شود کامپیوتر خود را مجددا راه اندازی کنید. اگر میخواهید بررسی کنید که آیا رمزگذاری کار میکند، روی Restart کلیک کنید. در غیر این صورت، اگر هنوز نیاز به اتمام کاری در دستگاه خود دارید، روی Restart later کلیک کنید.
برای غیرفعال سازی گزینه BitLocker مراحل زیر را طی کنید:
- جستجوی ویندوز را با فشار دادن و نگه داشتن کلیدهای Win + S باز کنید.
- BitLocker را در نوار جستجوی ویندوز تایپ کنید و Enter را بزنید.
- در مرحله بعد، درایوی مورد نظر برای رمزگشایی را انتخاب کنید و روی Turn off BitLocker کلیک کنید.
- سپس، با فشار دادن دوباره Turn off BitLocker در پنجره بازشو، اقدام خود را تأیید کنید.
- قبل از خاموش کردن یا راه اندازی مجدد رایانه، منتظر بمانید تا فرآیند رمزگشایی به پایان برسد.
روش دیگر با استفاده از Group Policy Editor
اگر پس از روشن کردن BitLocker در دستگاه خود، مشاهده کردید که برای دستگاه ویندوز 11 شما در دسترس نیست، به این معنی است که رایانه شما TPM 2.0 را آماده نمی کند. اما ناامید نشوید، حتی اگر TPM سازگار با استفاده از ویرایشگر خط مشی گروه ندارید، همچنان میتوانید BitLocker را فعال کنید. در ادامه مراحل زیر را دنبال کنید:
- Run را با فشار دادن و نگه داشتن کلیدهای Win + R باز کنید. سپس gpedit.msc را تایپ کنید و Enter را فشار دهید تا Group Policy Editor باز شود.
- در ویرایشگر خط مشی گروه، به مسیر زیر، Local Computer Policy > Computer Configuration > Administrative Templates > Windows Components > BitLocker Drive Encryption > Operating System Drives در سمت چپ، بروید.
- سپس روی کلید Require Additional Authentication در هنگام راه اندازی که در پنجره سمت راست یافت می شود، دوبار کلیک کنید. این یک پنجره جدید باز خواهد کرد.
- در پنجره جدید، مطمئن شوید که گزینه Enabled موجود در گوشه سمت چپ بالای پنجره را انتخاب کرده اید، سپس گزینه Allow BitLocker without compatible TPM (نیاز به رمز عبور یا کلید راه اندازی در درایو فلش USB) را علامت بزنید و روی Apply و سپس OK کلیک کنید.
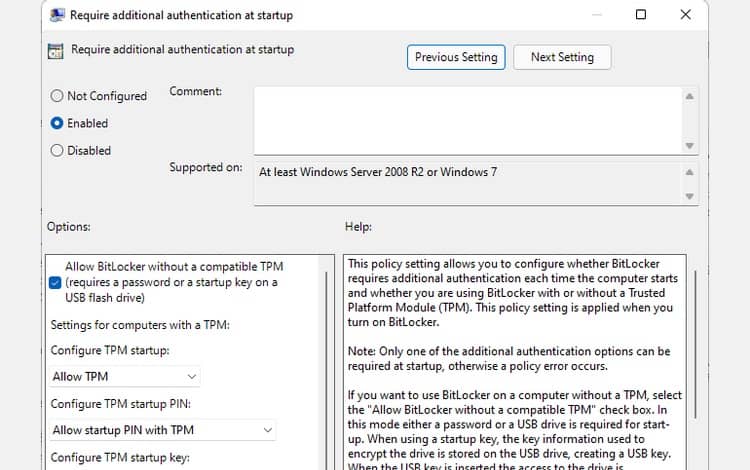
- اکنون BitLocker در دستگاه شما فعال است. برای روشن کردن این ویژگی در ویندوز 11 مراحل بالا را دنبال کنید.
رمزگذاری هارد دیسک تمام داده های حساس شما را ایمن و ایمن تر نگه می دارد. در عین حال، لایه دیگری از محافظت در برابر تهدیدات و عوامل مخرب را معرفی خواهد کرد. با این حال، هنگام فعال کردن این ویژگی باید مراقب باشید زیرا اگر در مدیریت رمز عبور یا کلیدهای خود خیلی مراقب نباشید، در نهایت دسترسی به دادههای ارزشمند خود را از دست خواهید داد.



