
چگونه ویجت آب و هوا را از نوار وظیفه ویندوز 11 حذف کنیم
ویندوز 11 ویجت آب و هوا را در پایین سمت چپ نوار وظیفه نشان می دهد. هنگامی که به اینترنت متصل هستید، شرایط آب و هوایی منطقه شما را در همان لحظه نشان می دهد. اگر اتصال به اینترنت وجود نداشته باشد، نماد ویجت پیش فرض ویندوز را نمایش می دهد.
اگر فکر می کنید ویجت آب و هوا نوار وظیفه شما را به هم ریخته است، می توانید آن را از تنظیمات نوار وظیفه غیرفعال کنید. همچنین می توانید از ویرایشگر خط مشی گروه و ویرایشگر رجیستری برای غیرفعال کردن گزینه ویجت آب و هوا در ویندوز 11 استفاده کنید. در اینجا ما تمام راه های حذف ویجت آب و هوا را در رایانه به شما نشان می دهیم.
ویجت آب و هوا را از تنظیمات مخفی کنید
یک راه آسان برای پنهان کردن ویجت آب و هوا، غیرفعال کردن آیتم ویجت از تنظیمات نوار وظیفه است. همانطور که حدس زده اید، با انجام این کار، ویژگی ویجت به طور کامل حذف می شود، بنابراین نمی توانید از ابزارک های دیگر نیز استفاده کنید.
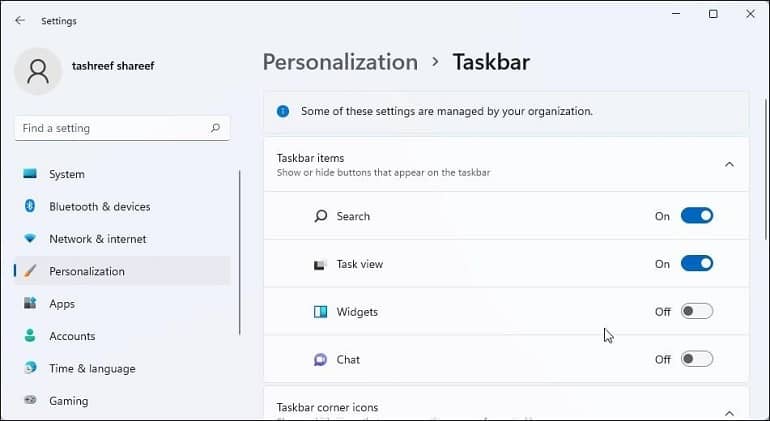
برای غیرفعال کردن ویجت آب و هوا در تنظیمات ویندوز:
- Win + I را فشار دهید تا پنل تنظیمات باز شود.
- سپس، تب Personalization را در قسمت سمت چپ باز کنید.
- در قسمت سمت راست، به پایین اسکرول کنید و روی نوار وظیفه کلیک کنید.
- در زیر موارد نوار وظیفه، کلید Switch for Widget را تغییر دهید تا آن را خاموش کنید.
اکنون آیتم ویجت از نوار وظیفه شما ناپدید می شود و ویجت آب و هوا را نیز حذف می کند. همچنین، میتوانید به سرعت برنامه ویجت را از نوار وظیفه فعال یا غیرفعال کنید. برای این کار بر روی نوار وظیفه کلیک راست کرده و تنظیمات نوار وظیفه را انتخاب کنید. تب Personalization را در تنظیمات ویندوز باز می کند. از جایی که می توانید موارد نوار وظیفه را فعال یا غیرفعال کنید.
حذف ویجت آب و هوا با استفاده از ویرایشگر رجیستری
اگر می خواهید دیگران را از فعال کردن ویجت آب و هوا در رایانه خود باز دارید، می توانید رجیستری ویندوز را تغییر دهید تا آن را برای همیشه غیرفعال کنید. با این کار گزینه ویجت در تنظیمات ویندوز خاکستری می شود و از روشن یا خاموش کردن آن توسط دیگران جلوگیری می کند. توجه داشته باشید که تغییر ورودی های رجیستری مستلزم خطر است. قبل از ادامه مراحل زیر حتما یک نقطه بازیابی ایجاد کنید.
برای حذف ویجت آب و هوا با استفاده از ویرایشگر رجیستری:
- Win + R را فشار دهید تا Run باز شود.
- regedit را تایپ کنید و روی OK کلیک کنید تا ویرایشگر رجیستری باز شود.
- در ویرایشگر رجیستری، به مکان زیر بروید: HKEY_LOCAL_MACHINE\SOFTWARE\Policies\Microsoft
- روی کلید Microsoft کلیک راست کرده و New > Key را انتخاب کنید. نام کلید را به Dsh تغییر دهید.
- کلید جدید Dsh را انتخاب کنید. روی آن کلیک راست کرده و New > DWORD (32-bit) Value را انتخاب کنید.
- مقدار جدید را به AllowNewsAndInterests تغییر نام دهید.
- روی مقدار AllowNewsAndInterests راست کلیک کرده و Modify را انتخاب کنید.
- در قسمت Value data عدد 0 را تایپ کنید و برای ذخیره تغییرات روی OK کلیک کنید.
ویرایشگر رجیستری را ببندید و کامپیوتر خود را مجددا راه اندازی کنید. پس از راه اندازی مجدد، ویجت آب و هوا دیگر ظاهر نمی شود. همچنین اگر به Settings > Personalization > Taskbar بروید، متوجه می شوید که گزینه Widget خاکستری شده است. برای بازیابی گزینه ویجت، ویرایشگر رجیستری را باز کنید و کلید Dsh واقع در HKEY_LOCAL_MACHINE >> SOFTWARE >> Policies >> Microsoft را حذف کنید.
غیرفعال کردن ویجت آب و هوا با استفاده از Group Policy Editor
راه دیگر برای غیرفعال کردن ویجت آب و هوا استفاده از Group Policy Editor است. در نسخههای ویندوز 11 پرو و نسخههای بالاتر، میتوانید از آن برای پیکربندی و تغییر تنظیمات Group Policy برای چندین کاربر استفاده کنید. در مرحله بعد، مراحل زیر را دنبال کنید تا ویجت آب و هوا را با استفاده از ویرایشگر خط مشی گروه غیرفعال کنید.
- Win + R را فشار دهید تا Run باز شود.
- gpedit.msc را تایپ کنید و روی OK کلیک کنید تا Group Policy Editor باز شود.
- سپس به مکان زیر بروید: Computer Configuration > Administrative Templates > Windows Components > Widgets
- در قسمت سمت راست، روی Allow Widgets دوبار کلیک کنید تا ویژگی های آن باز شود.
- در پنجره باز شده، گزینه Disabled را انتخاب کنید.
- برای ذخیره تغییرات روی Apply و OK کلیک کنید.
پس از غیرفعال شدن، گزینه ویجت آب و هوا از نوار وظیفه ناپدید می شود. مشابه روش ویرایشگر رجیستری، گزینه ویجت اکنون در گزینه نوار وظیفه در تنظیمات ویندوز خاکستری شده است. برای بازیابی گزینه ویجت، Group Policy Editor را باز کنید و سیاست Allow Widget را روی Not Configured تنظیم کنید.



