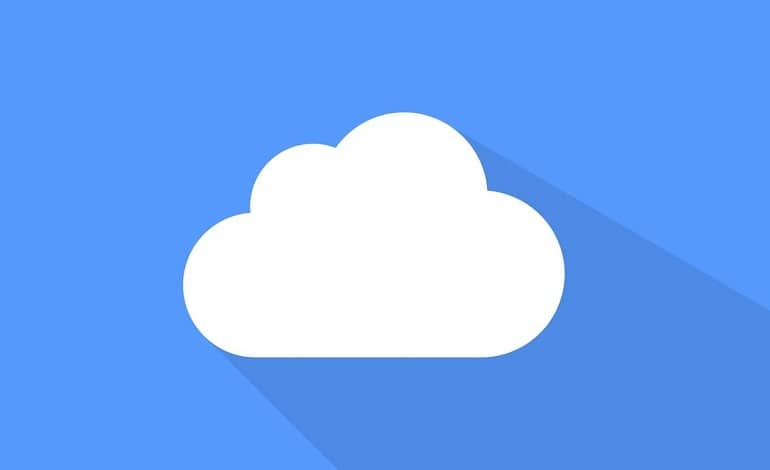
نحوه تنظیم و همگام سازی iCloud Photos
آیکلود (iCloud) قادر است خیلی بیشتر از یک نسخه پشتیبان از آیفون و آیپد شما تهیه کند. آیکلود میتواند عکسهای شما را در تمام دستگاههای شما از جمله آیفون، آیپد، مک و کامپیوتر شما همگامسازی کند. با فعال کردن iCloud Photos، میتوانید از هر دستگاه دیگری به تصاویر روی یک دستگاه دسترسی داشته باشید. بیایید نحوه تنظیم iCloud Photos و استفاده از آن برای همگامسازی عکسها در تمام دستگاههای خود را بررسی کنیم.
قبل از شروع: iCloud Photos یک سرویس پشتیبان نیست
اکثر کاربران فکر می کنند که از عکس ها در آیکلود “پشتیبان گیری” می کنند، اما مهم است که به خاطر داشته باشید که iCloud Photos یک سرویس همگام سازی است، نه یک سرویس پشتیبان. این تمایز مهم است زیرا همگامسازی آیکلود هر تغییری از عکسها را در یک دستگاه در سایر دستگاهها تکرار میکند – بنابراین اگر عکسی را از آیفون خود حذف کنید، از دستگاههای دیگر و همچنین از آیکلود نیز پاک میشود.
کاربرانی که هنگام استفاده از iCloud Photos از این موضوع آگاه نیستند، ممکن است عکسهای ارزشمند خود را در اثر حذف از دست بدهند، زیرا فکر میکنند نسخههای اصلی در آیکلود پشتیبانگیری میشوند.
نحوه فعال کردن iCloud Photos
قبل از شروع، مطمئن شوید که آیکلود را با همان اپل آی دی در همه دستگاههای خود راهاندازی کرده و وارد آن شوید. در اینجا نحوه انجام این کار آمده است.
برای فعال کردن iCloud Photos در آیفون، آیپد یا آیپاد تاچ، مراحل زیر را دنبال کنید:
- به Settings > Apple ID (که نام شما روی آن است) بروید.
- روی iCloud ضربه بزنید.
- روی Photos ضربه بزنید، سپس iCloud Photos را تغییر دهید.
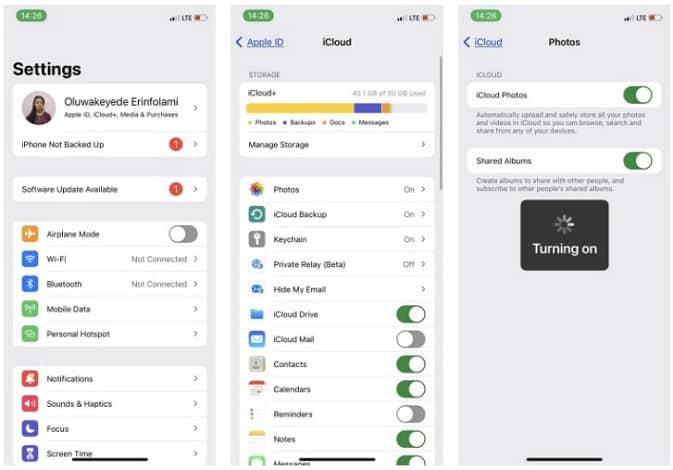
برای فعال کردن iCloud Photos در مک مراحل زیر را دنبال کنید:
- روی منوی Apple (آیکون سیب در نوار منو) کلیک کنید سپس System Preferences را انتخاب کنید.
- روی Apple ID کلیک کنید.
- روی iCloud در نوار کناری کلیک کنید، سپس Photos را انتخاب کنید. از شما خواسته می شود تا رمز عبور Apple ID خود را وارد کنید تا امکان تغییر فراهم شود. رمز عبور خود را وارد کنید، سپس روی OK کلیک کنید.
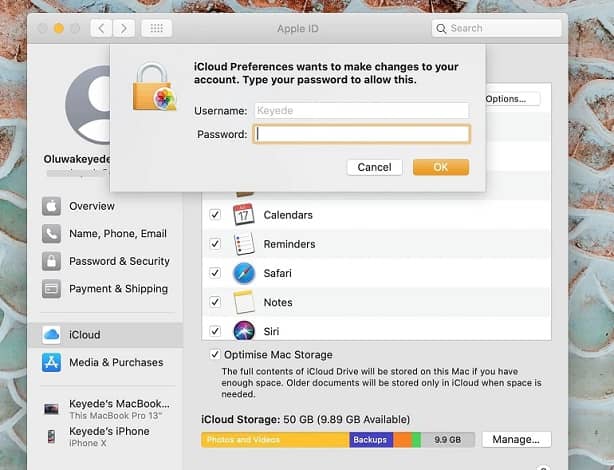
برای فعال کردن iCloud Photos در Apple TV خود مراحل زیر را دنبال کنید:
- به Settings > Users and Accounts بروید.
- iCloud را انتخاب کنید.
- iCloud Photos را روشن کنید.
هنگامی که iCloud Photos را در همه دستگاههای اپل خود فعال کردید، لازم نیست برای همگامسازی عکسها در همه دستگاهها، کار دیگری انجام دهید. تا زمانی که به اینترنت متصل هستید، کتابخانه عکس شما به طور خودکار با عکسهای همه دستگاههایتان بهروزرسانی میشود. آیکلود از طریق کامپیوتر ویندوز نیز قابل دسترسی است، اما ابتدا باید آیکلود را برای ویندوز دانلود کنید. پس از دانلود و نصب آن:
- آیکلود را برای ویندوز باز کنید. مطمئن شوید که با Apple ID خود وارد شده اید.
- در کنار عکسها، روی گزینهها کلیک کنید.
- iCloud Photos را انتخاب کنید.
- روی Done و سپس Apply کلیک کنید.
- با پیروی از دستورالعملهای بخشهای بالا، iCloud Photos را در همه دستگاههای اپل خود روشن کنید.
- وقتی iCloud Photos را در iCloud برای ویندوز روشن میکنید، My Photo Stream بهطور خودکار خاموش میشود. اگر میخواهید عکسهای جدیدی را به دستگاههایی که از iCloud Photos استفاده نمیکنند ارسال کنید، میتوانید My Photo Stream را دوباره روشن کنید.
نحوه آپلود عکس در iCloud Photos
پس از فعال کردن iCloud Photos، هنوز باید بدانید که چگونه تصاویر جدیدی را که میگیرید در سرویس ابری آپلود کنید. لازم نیست کاری انجام دهید تا آیکلود عکسهای شما را در همه دستگاههایتان همگامسازی کند. وقتی آیکلود را در دستگاه خود فعال می کنید، داده ها را هر 24 ساعت یکبار همگام سازی می کند. مطمئن شوید که دستگاه شما روشن است و به اینترنت متصل است، زیرا اگر آیکلود نباشد عکسها را همگامسازی نمیکند.
هر عکس جدیدی که با دوربین در آیفون، آپید یا آیپاد تاچ خود می گیرید به کتابخانه iCloud Photos شما اضافه می شود که در همه دستگاه های دارای Apple ID قابل دسترسی خواهد بود. این شامل اسکرین شات ها و عکس هایی است که افراد دیگر برای شما ارسال کرده اند (اگر آنها را به کتابخانه خود اضافه کنید).
از سوی دیگر، برای افزودن عکسها و ویدیوها به آیکلود از مک، کافی است آنها را از پوشه منبع بکشید و در کتابخانه عکسهای خود رها کنید. همگام سازی آیکلود بقیه کارها را انجام می دهد. اینها میتوانند عکسها یا ویدیوهای دوربین، درایو فلش یا هارد دیسک، اسکرین شات یا هر فرمت عکس و ویدیوی سازگار دیگری باشند.
آیکلود به طور خودکار عکسها را از کتابخانه کامپیوتر ویندوزی شما همگام نمیکند، بنابراین باید این کار را به صورت دستی انجام دهید. با دنبال کردن مراحل زیر میتوانید عکسها و ویدیوها را از کامپیوتر خود در iCloud Photos آپلود کنید:
- یک پنجره File Explorer را باز کنید.
- در قسمت ناوبری، روی iCloud Photos کلیک کنید.
- در پنجره ای دیگر، پوشه ای را که در آن عکس هایی که می خواهید به iCloud Photos اضافه کنید، باز کنید.
- عکس هایی را که می خواهید اضافه کنید انتخاب کنید و آنها را به پوشه iCloud Photos بکشید.
چه مدت طول می کشد تا آیکلود عکس ها را همگام کند؟
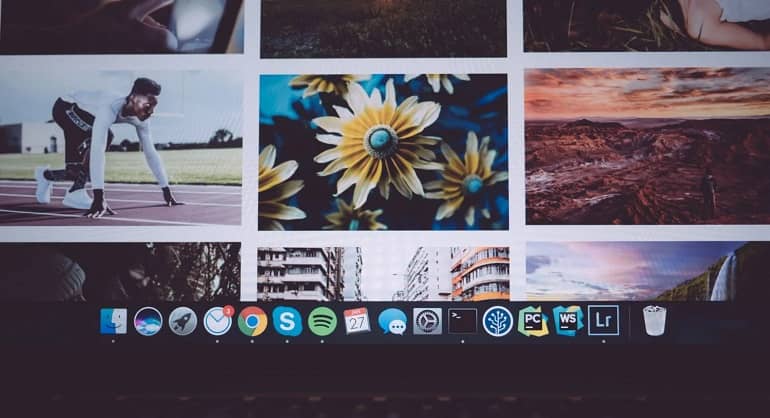
وقتی iCloud Photos را روشن میکنید، زمان آپلود عکسها و ویدیوهای شما به اندازه مجموعه و سرعت اینترنت شما بستگی دارد. منتظر 24 تا 48 ساعت برای اولین همگام سازی آیکلود خود باشید، به خصوص اگر کتابخانه بزرگی دارید. می توانید پیشرفت بارگذاری را از نشانگر پایین کتابخانه خود پیگیری کنید. به طور معمول، نشانگر پیشرفت، آپلود [XXX] آیتمها را با یک متن آبی قابل کلیک مکث در کنار آن میخواند. برای به حداقل رساندن مصرف داده یا باتری، میتوانید روی «مکث» ضربه بزنید. وقتی همگامسازی کامل شد، نوار پیشرفت به سادگی بهروزرسانی در [زمان] را میخواند.
معمول است که نشانگر پیشرفت برای مدت طولانی ثابت بماند، اما میتوانید با روشن و خاموش کردن حالت هواپیما، همگامسازی را به اجبار انجام دهید. همچنین می توانید سایر گزینه های بازنشانی شبکه را برای شروع همگام سازی امتحان کنید. در نهایت، اگر همگام سازی بیشتر از حد معمول طول می کشد، بررسی کنید که آیا فضای کافی دارید یا خیر. گاهی اوقات اگر فضای ذخیرهسازی شما تمام شود، آیکلود عکسها را همگامسازی نمیکند. در این صورت، میتوانید فضای ذخیرهسازی آیکلود بیشتری بخرید یا فضایی را در آیکلود آزاد کنید.
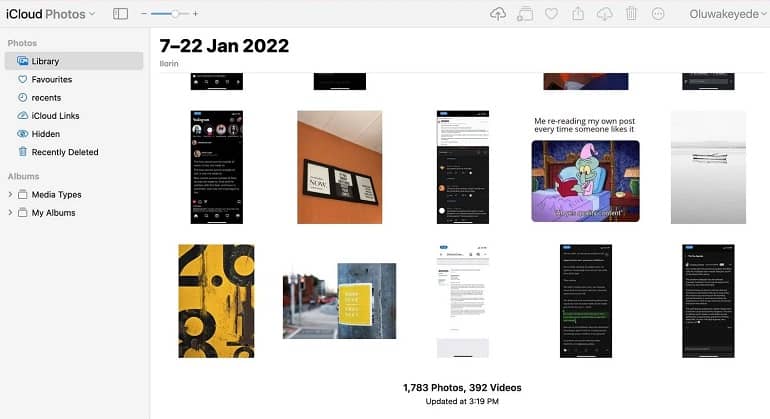
ویرایش یا حذف عکس ها در آیکلود
مهم است که به خاطر داشته باشید که هر تغییری که در یک دستگاه در مجموعه خود ایجاد می کنید در تمام دستگاه های دیگر شما نیز تکرار خواهد شد. بنابراین وقتی عکسی را از آیفون خود برش می دهید یا آن را بهبود می بخشید، وقتی از آیپد یا مک خود به کتابخانه خود دسترسی پیدا می کنید، تغییرات را مشاهده خواهید کرد. همچنین، اگر عکسی را از یک دستگاه حذف کنید، از سایر دستگاه ها نیز حذف می شود. اما، عکسها و ویدیوها قبل از حذف دائمی، 30 روز در پوشه Recently Deleted باقی میمانند.
iCloud Photos یک ویژگی عالی برای نگه داشتن عکس های شما در همه دستگاه های شما است. اما، به یاد داشته باشید که این یک برنامه پشتیبان برای رسانه شما نیست. با این حال، iCloud Photos چیزهای زیادی برای ارائه دارد و اگر از آن استفاده کنید، تجربه اپل خود را بهبود خواهید بخشید.



