
نحوه خاموش کردن Auto Brightness در ویندوز 10 یا 11
اگر از روشنتر یا کمنور شدن خودکار صفحه کامپیوتر ویندوز 10 یا 11 خود خسته شدهاید، خاموش کردن آن آسان است. تنها چیزی که لازم است یک سفر سریع به تنظیمات است. در این مقاله نحوه انجام آن آورده شده است.
قبل از شروع، مهم است که بدانید روشنایی خودکار (یا تطبیقی) فقط برای دستگاههای ویندوزی با صفحهنمایش داخلی مانند لپتاپ، تبلت و کامپیوتر های آل این وان اعمال میشود. اگر از مانیتور خارجی استفاده میکنید، احتمالاً کنترلهای روشنایی تطبیقی را در تنظیمات نخواهید دید. برخی از دستگاه های ویندوزی به طور خودکار روشنایی صفحه را بر اساس شرایط نوری محیط تنظیم می کنند و برخی این کار را نمی کنند. اگر چنین است، این تغییرات براساس خوانش حسگر نوری است که در دستگاه شما تعبیه شده است.
همچنین، برخی از کامپیوترها، بسته به چیزی که روی صفحه نمایش خود مشاهده میکنید، اجازه تغییر خودکار روشنایی را میدهند که به صرفهجویی در مصرف باتری کمک میکند. مایکروسافت این ویژگی را “کنترل روشنایی تطبیقی محتوا” یا CABC می نامد. بسته به اینکه کامپیوتر ویندوزی شما از کدام یک از این ویژگیها پشتیبانی میکند، ممکن است یک یا دو کادر را برای کنترل این گزینهها در تنظیمات مشاهده کنید که در زیر به آنها خواهیم پرداخت.
نحوه غیرفعال کردن روشنایی تطبیقی در ویندوز 10/11
وقتی آماده غیرفعال کردن روشنایی خودکار هستید، ابتدا تنظیمات ویندوز را با فشار دادن Windows+i باز کنید. یا می توانید روی دکمه Start کلیک راست کرده و “Settings” را در لیست انتخاب کنید.
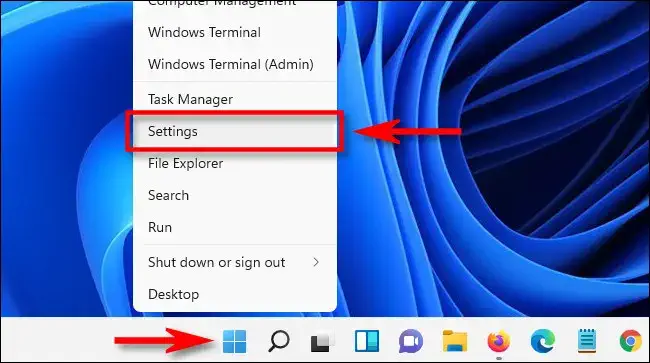
هنگامی که برنامه Settings باز شد، در ویندوز 10، روی System کلیک کنید، سپس Display را در نوار کناری انتخاب کنید. در ویندوز 11، روی System در نوار کناری کلیک کنید، سپس Display را انتخاب کنید.
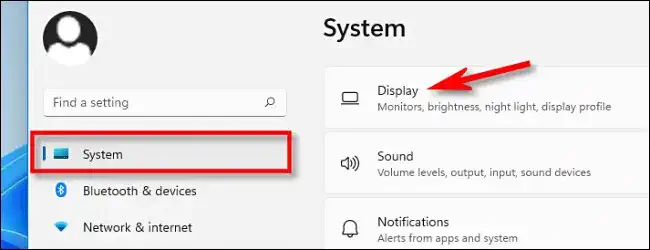
در بخش Brightness and Color در ویندوز 10، به زیر نوار لغزنده روشنایی نگاه کنید و علامت کادر کنار Automatically adjust contrast based on the displayed content to help improve battery یا Change brightness automatically when lighting changes را بردارید. اگر هر دو گزینه را می بینید، تیک هر دو را بردارید.
در ویندوز 11، روی فلش کوچک کنار نوار لغزنده Brightness کلیک کنید تا یک منوی کوچک باز شود، سپس علامت Help improve battery by optimizing the content shown and brightness را بردارید. اگر Change brightness automatically when lighting changes را میبینید، علامت آن را نیز بردارید.
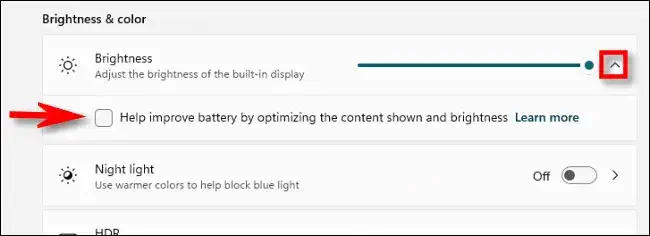
پس از آن، تنظیمات را ببندید. از این پس، روشنایی صفحه نمایش شما همیشه همانطور که آن را تحت کنترل دستی تنظیم کرده اید، باقی می ماند.



