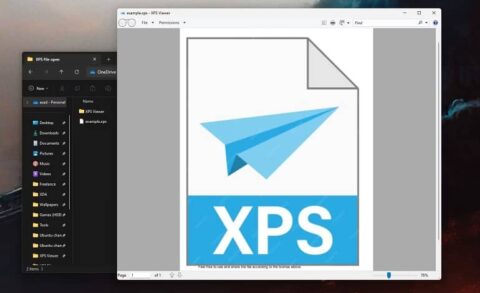اگر اپلیکیشن ها و بازی های بزرگی را روی کامپیوتر ویندوز 10 خود نصب کرده اید و فضای خالی آنها کم است، می توانید اندازه آنها را با استفاده از CompactGUI کوچک کنید. و زیبایی در مورد آن این است که برنامه اندازه فایل را بدون تأثیر بر عملکرد کاهش می دهد. اما CompactGUI چیست و چگونه از آن استفاده می کنید؟
CompactGUI چیست؟
CompactGUI یک برنامه ویندوز است که با استفاده از الگوریتم های فشرده سازی پیشرفته، فشرده سازی بدون اتلاف و شفاف را ارائه می دهد. فشرده سازی بدون اتلاف به این معنی است که الگوریتم فشرده سازی فایل تنها بیت های اضافی داده را حذف می کند تا اندازه آن را کاهش دهد بدون اینکه بر کیفیت تأثیر بگذارد. و فشردهسازی شفاف به این معنی است که ویندوز و برنامههای آن میتوانند محتویات فایل را به صورت فشرده بخوانند – نیازی نیست ابتدا آنها را از حالت فشرده خارج کنید.
به عنوان یک رابط گرافیکی، CompactGUI از قدرت یک ابزار خط فرمان معروف به Compact.exe برای فشردهسازی فایلها و پوشهها استفاده میکند. بنابراین به جای اینکه Command Prompt را اجرا کنید و دستورات را برای Compact.exe تایپ کنید تا کار خودش را انجام دهد، می توانید به CompactGUI اجازه دهید آنها را در پس زمینه با چند کلیک مدیریت کند.
نحوه دانلود CompactGUI برای ویندوز 10
CompactGUI یک برنامه سبک وزن و پرتابل است و نیازی به نصب آن نیست. فقط باید به صفحه دانلود در گیت هاب بروید و روی CompactGUI.exe در بخش Assets کلیک کنید تا دانلود شروع شود. پس از دانلود CompactGUI، به پوشه ای که فایل EXE در آن قرار دارد بروید و روی آن دوبار کلیک کنید تا برنامه باز شود.
نحوه فشرده سازی فایل ها و پوشه ها با CompactGUI در ویندوز 10
CompactGUI یک فایل را فشرده نمی کند بلکه کل پوشه ها را فشرده می کند. برای انجام این کار، CompactGUI را باز کنید و روی Select Target Folder کلیک کنید.
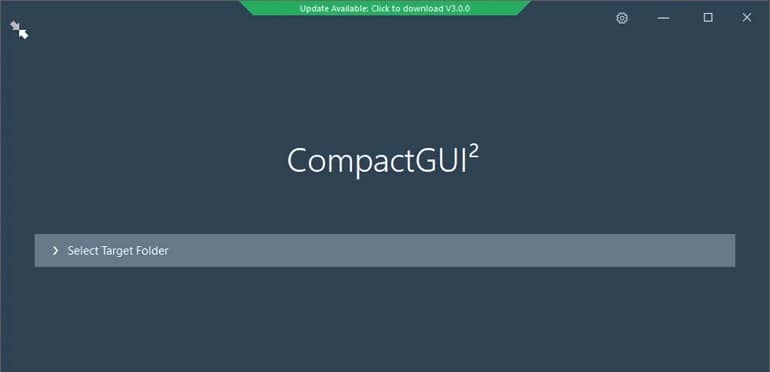
به پوشه حاوی محتویاتی که می خواهید فشرده کنید بروید و روی Select Folder کلیک کنید.
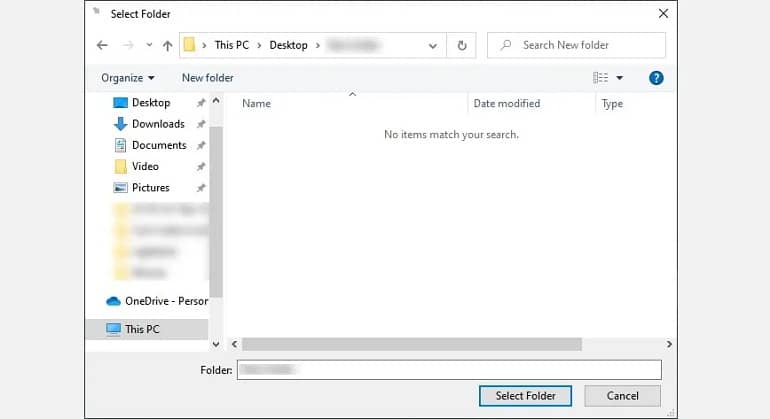
در صفحه بعدی، لیستی از الگوریتم های فشرده سازی قدرتمند را در پنل سمت چپ مشاهده خواهید کرد. اینها همان مواردی هستند که Compact.exe هنگام فشردهسازی فایلها و پوشهها در ویندوز 10 استفاده میکند. آنها را از پایینترین و سریعترین فشردهسازی (Xpress 4K) تا بالاترین و کندترین (LZK) مرتب میبینید.
از الگوریتم فشرده سازی LZK برای فشرده سازی بازی ها و برنامه های خود استفاده نکنید، زیرا این الگوریتم کندترین است و بر عملکرد آنها تأثیر منفی می گذارد. پس از انتخاب الگوریتم فشرده سازی، روی Compress Folder در گوشه سمت راست پایین کلیک کنید.
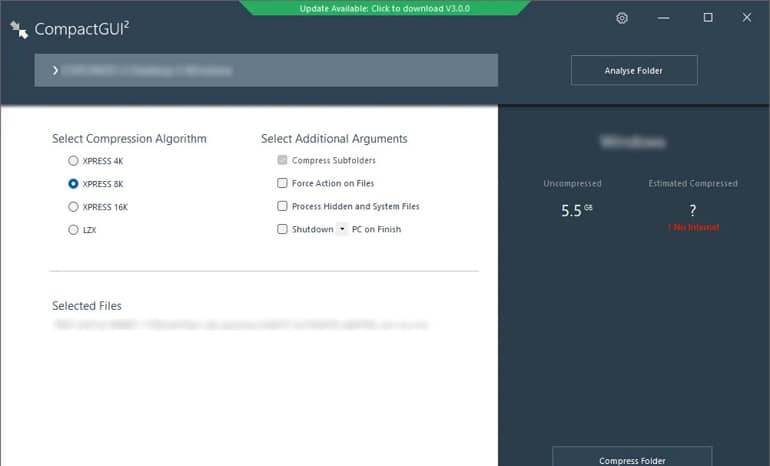
سپس CompactGUI پوشه را فشرده کرده و نتایج را به شما نشان می دهد. اگر فایلهای بیشتری برای فشردهسازی دارید، روی Return To Selection Screen در گوشه سمت چپ بالای پنل سمت چپ کلیک کنید و روند توضیح داده شده در بالا را تکرار کنید.
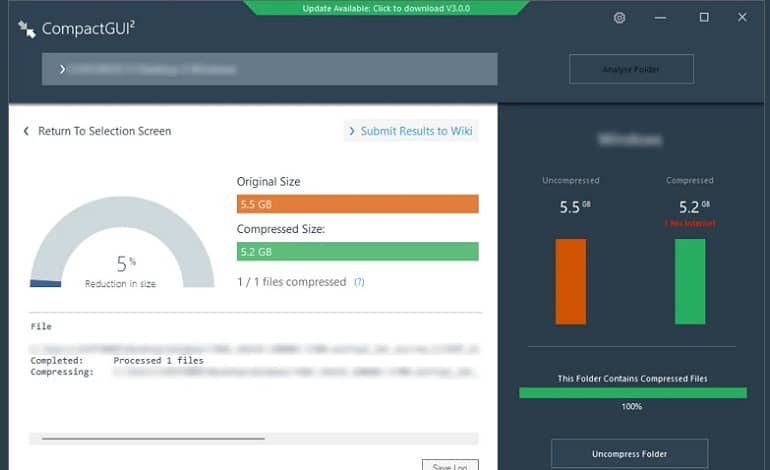
برای غیر فشرده سازی یک پوشه، CompactGUI را باز کرده و پوشه فشرده را انتخاب کنید. سپس روی Analyze Folder در سمت راست منوی بالا کلیک کنید. پس از تجزیه و تحلیل CompactGUI پوشه فشرده، روی Uncompress Folder در گوشه پایین سمت راست کلیک کنید.
در مورد انواع فایل های کم فشرده چه باید کرد؟
متاسفانه، برخی از فایل ها ارزش فشرده سازی را ندارند. برای مثال، اگر میخواهید فایلهای تصویری مانند JPEG، PNG یا GIF را با استفاده از CompactGUI فشرده کنید، کاهش اندازه چندان قابل توجه نخواهد بود زیرا این فرمتها از قبل در حالت فشرده هستند. به همین دلیل است که برنامه به طور پیش فرض از فشرده سازی آنها صرف نظر می کند.
اگر میخواهید انواع فایلها را ببینید که CompactGUI هنگام فشردهسازی پوشهای که در آن قرار دارد، از آن صرف نظر میکند، برنامه را باز کنید و روی نماد چرخدنده در گوشه سمت راست بالای نوار عنوان کلیک کنید. انواع فایلهایی که دور میزند در کادر متنی در زیر فایلهای فشردهشده ضعیف فهرست میشوند و در صورت تمایل میتوانید موارد بیشتری را به لیست اضافه کنید.
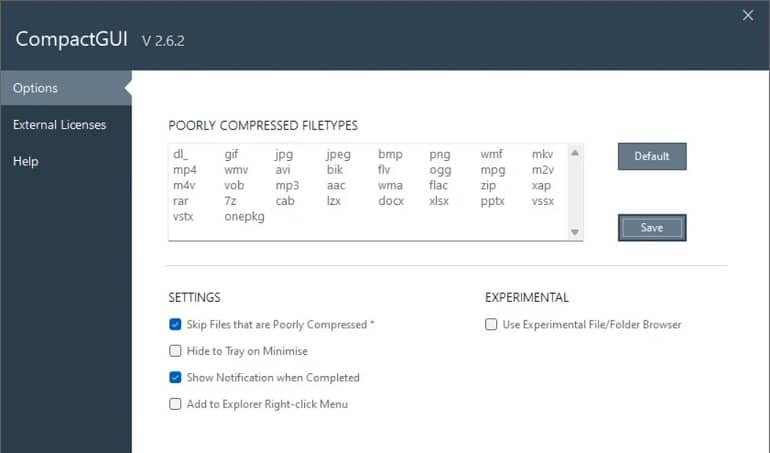
اگر میخواهید آن فایلها را بدون در نظر گرفتن فشردهسازی کنید، به قسمت تنظیمات بروید و تیک گزینه Skip Files that are Poorly Compresed هستند را بردارید. پس از انجام تغییرات، روی ذخیره کلیک کنید و CompactGUI را مجددا راه اندازی کنید تا اعمال شوند.