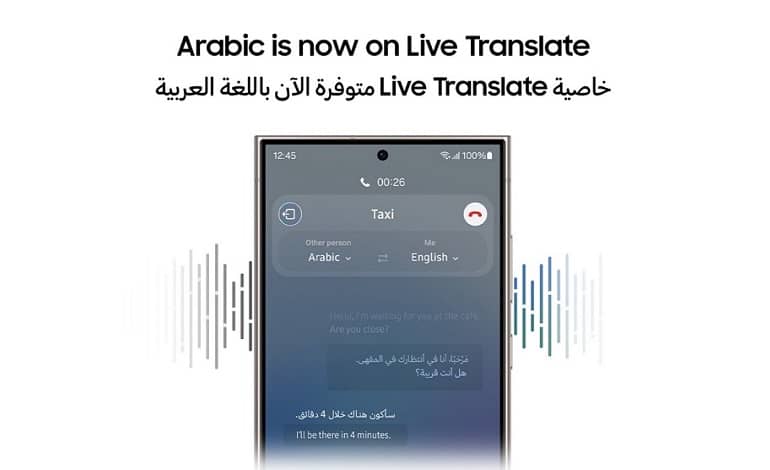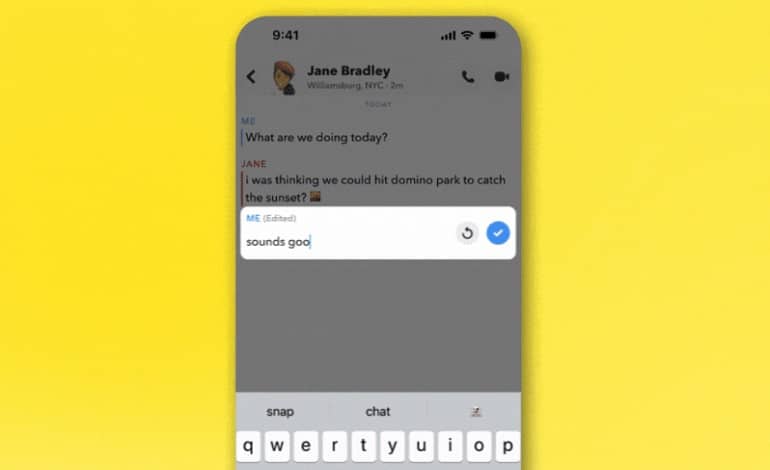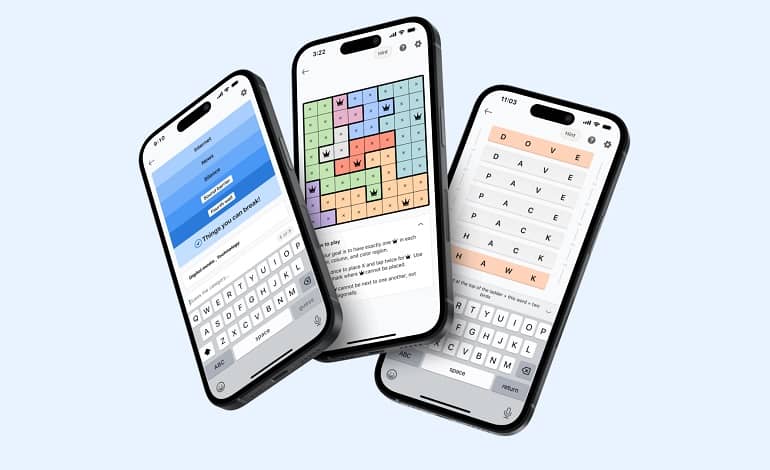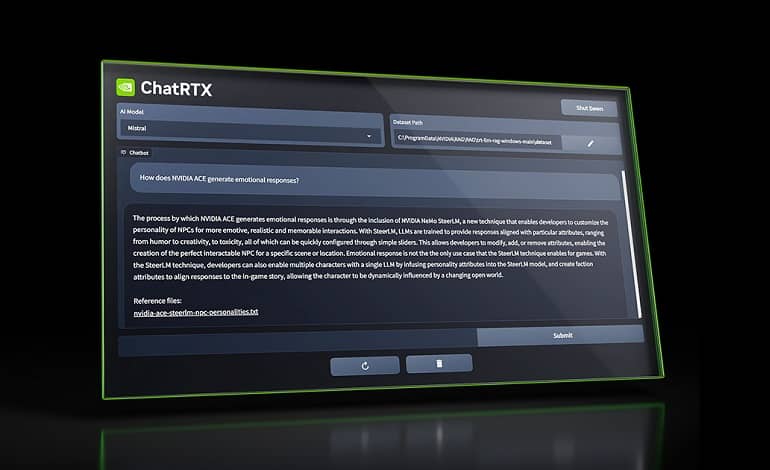آشنایی با Superfetch (SysMain) در ویندوز 10 و نحوه غیرفعال کردن آن
ویندوز 10 از بسیاری جهات نسبت به نسخههای قبلی یک پیشرفت قطعی است، اما در صورت عدم پیکربندی صحیح میتواند کند و کندتر به نظر برسد. از راههای بسیاری برای بهبود عملکرد ویندوز 10، یک ویژگی کمتر شناخته شده وجود دارد که باید در مورد آن بدانید: Superfetch که اکنون پس از بروزرسانی ویندوز 10 1809 به آن SysMain گفته میشود.
در این مقاله، همه چیزهایی را که لازم است در مورد اینکه Superfetch (SysMain) چیست، چگونه کار میکند، چرا ممکن است مشکلساز باشد و چگونه آن را غیرفعال کنید، در صورت ایجاد مشکل، یاد خواهید گرفت.
Superfetch (SysMain) چیست؟
Superfetch یک ویژگی است که با ویندوز ویستا معرفی شده است. توضیحات رسمی سرویس Superfetch می گوید که این سرویس “با گذشت زمان عملکرد سیستم را حفظ و بهبود می بخشد”، اما این مبهم است و کل داستان را توضیح نمی دهد. به آرامی در پسزمینه مینشیند، دائماً الگوهای استفاده از رم را تجزیه و تحلیل میکند و یاد میگیرد که اغلب چه نوع برنامههایی را اجرا میکنید. با گذشت زمان، Superfetch این برنامهها را بهعنوان «متداول استفاده شده» علامتگذاری میکند و آنها را زودتر از موعد در رم بارگذاری میکند.
Superfetch به عنوان “Service Host: SysMain” در Task Manager ویندوز ظاهر می شود. ایده این است که وقتی میخواهید برنامه را اجرا کنید، خیلی سریعتر راهاندازی میشود، زیرا از قبل در حافظه بارگذاری شده است.
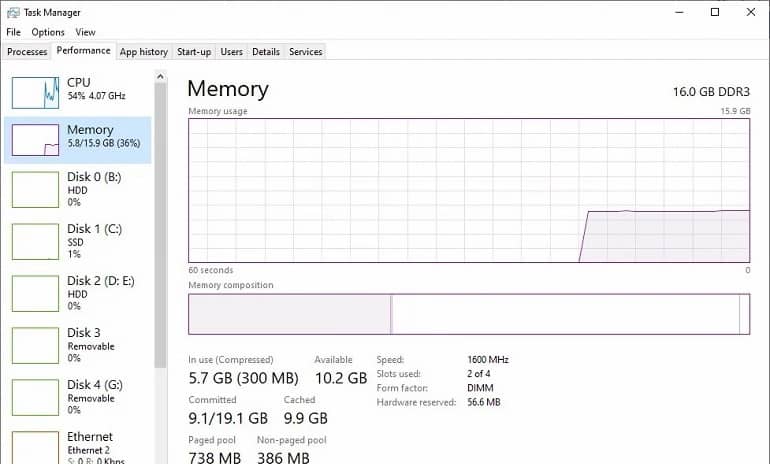
بهطور پیشفرض، Superfetch طوری طراحی شده است که تمام فضای رم موجود شما را با برنامههای از پیش بارگذاری شده اشغال کند. نگران نباشید: فقط با حافظه استفاده نشده سروکار دارد. به محض اینکه سیستم شما به رم بیشتری نیاز دارد (به عنوان مثال، برای بارگیری نرم افزاری که از قبل بارگذاری نشده است)، در صورت لزوم، حافظه مورد نیاز را رها می کند.
توجه داشته باشید که Superfetch همان Prefetch نیست. مدیر حافظه پیش بارگذاری مجدداً در ویندوز XP معرفی شد. Superfetch در واقع جانشین Prefetch است. تفاوت در چیست؟ Prefetch الگوهای استفاده را در طول زمان تجزیه و تحلیل نکرد و پارامترهای بارگذاری اولیه خود را بر این اساس تنظیم نکرد.
آیا Superfetch (SysMain) واقعاً ضروری است؟
در بیشتر موارد، Superfetch مفید است. اگر یک کامپیوتری مدرن با مشخصات متوسط یا بهتر دارید، به احتمال زیاد Superfetch آنقدر نرم کار می کند که حتی متوجه آن نمی شوید. حتی احتمال زیادی وجود دارد که Superfetch در حال حاضر روی سیستم شما اجرا شود و شما حتی نمی دانستید. اما برخی از “مشکلات” وجود دارد که می تواند با Superfetch (SysMain) ایجاد شود:
- از آنجایی که Superfetch همیشه در پسزمینه اجرا میشود، خود سرویس Superfetch همیشه از مقداری پردازنده و رم استفاده میکند.
- Superfetch نیازی به بارگذاری برنامه ها در رم را برطرف نمی کند. بلکه بارگذاری را به زمان قبلی منتقل می کند. هر زمان که این بارگیری اتفاق می افتد، سیستم شما همچنان همان کندی را تجربه می کند که انگار برنامه را بدون Superfetch راه اندازی می کنید.
- راهاندازی سیستم میتواند کند باشد زیرا Superfetch در حال بارگذاری دستهای از دادهها از هارد دیسک به رم است. اگر هر بار که کامپیوتر خود را استارت یا ریستارت میکنید، هارد دیسک شما برای چند دقیقه 100 درصد کار میکند، Superfetch میتواند مقصر باشد.
- هنگامی که ویندوز 10 بر روی یک SSD نصب می شود، ممکن است افزایش عملکرد Superfetch قابل توجه نباشد. از آنجایی که SSDها بسیار سریع هستند، نیازی به بارگذاری اولیه ندارید.
همچنین شناخته شده است که Superfetch باعث ایجاد مشکلات عملکرد در هنگام بازی می شود، به ویژه در سیستم هایی با رم 4 گیگابایت یا کمتر. مشخص نیست که چرا این اتفاق میافتد، زیرا برای همه اتفاق نمیافتد، اما ما گمان میکنیم که مربوط به بازیهای با رم سنگین است که دائماً حافظه را درخواست و آزاد میکنند، که ممکن است باعث شود Superfetch دائماً دادهها را بارگیری و تخلیه کند.
آیا غیرفعال کردن Superfetch ایمن است؟
اگر بخواهید آن را خاموش کنید هیچ عارضه جانبی ندارد. اگر سیستم شما به خوبی کار می کند، آن را روشن بگذارید. اما اگر مشکلات استفاده از هارد دیسک بالا، استفاده از رم بالا، یا عملکرد ضعیف در حین فعالیت های سنگین رم دارید، سعی کنید آن را خاموش کنید و ببینید آیا کمکی می کند یا خیر. اگر این کار را کرد، آن را خاموش نگه دارید. در غیر این صورت دوباره آن را روشن کنید.
نحوه غیرفعال کردن Superfetch (SysMain) در ویندوز 10
برای تکرار، ما غیرفعال کردن Superfetch را به جز به عنوان یک اقدام عیبیابی برای مشکلات احتمالی ذکر شده در بالا توصیه نمیکنیم. اکثر کاربران باید Superfetch را فعال نگه دارند زیرا به عملکرد کلی کمک می کند. اگر مطمئن نیستید، آن را به طور موقت خاموش کنید. اگر هیچ پیشرفتی مشاهده نکردید، آن را دوباره روشن کنید. باز هم، Superfetch به عنوان SysMain در ویندوز 10 نامیده می شود. بنابراین این همان چیزی است که کاربران هنگام غیرفعال کردن آن باید به دنبال آن باشند.
1. با استفاده از برنامه Services
ساده ترین راه برای غیرفعال کردن این ویژگی، توقف سرویس آن از طریق Windows Service است.
- منوی شروع را باز کنید، Service را جستجو کنید، سپس برنامه Windows Service را اجرا کنید. همچنین، با فشردن کلید Windows + R، اعلان Run را باز کنید، سپس services.msc را تایپ کنید و OK را کلیک کنید.
- به پایین اسکرول کنید تا SysMain را ببینید، روی آن کلیک راست کرده و Stop را کلیک کنید. Superfetch اکنون غیرفعال است.
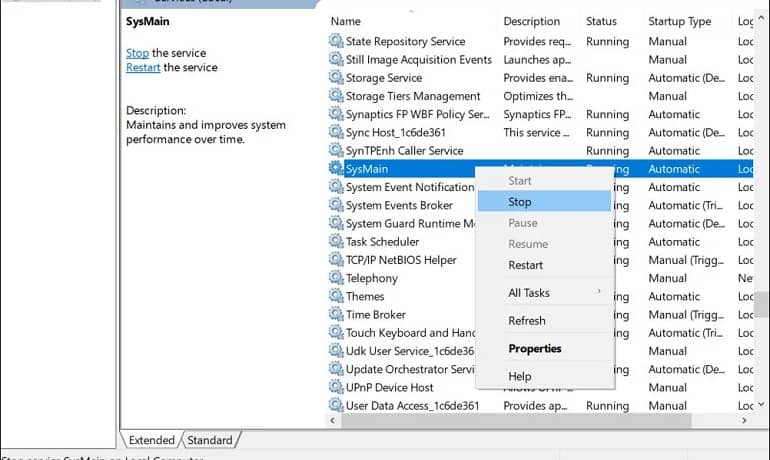
- با این حال، در برنامه Services، روی SysMain راست کلیک کرده و Properties را انتخاب کنید. در سربرگ General به دنبال Startup type بگردید و آن را به Disabled تغییر دهید. (یا به صورت دستی اگر می خواهید گزینه ای برای روشن کردن آن در صورت نیاز داشته باشید.)
2. با استفاده از ویرایشگر ریجستری
برنامه Services روش ترجیحی برای این است، اما اگر به دلایلی کار نکرد، همیشه میتوانید کلید رجیستری را مستقیماً ویرایش کنید. قبل از انجام این کار، اگر مشکلی پیش آمد، از رجیستری نسخه پشتیبان تهیه کنید. لطفاً توجه داشته باشید که ایجاد یک نقطه بازیابی سیستم قبل از هر گونه تغییر رجیستری بسیار مهم است. در صورت بروز هرگونه مشکل می توانید به این نقطه بازیابی برگردید.
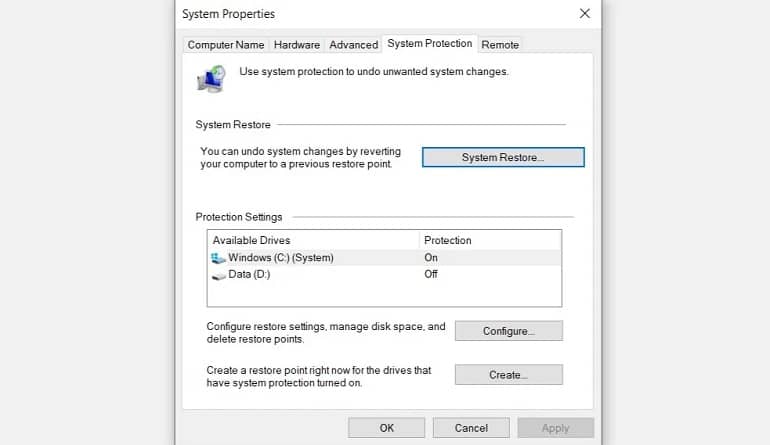
- در نوار جستجوی منوی Start، Create a restore point را تایپ کرده و از نتایج جستجو روی آن کلیک کنید.
- اگر دکمه System Restore خاکستری باشد، System Protection غیرفعال می شود.
- برای فعال کردن System Protection، روی درایو C:\ در همان پنجره کلیک کنید. سپس روی Configure کلیک کنید و روی Turn on System Protection کلیک کنید. روی OK کلیک کنید.
- برای ایجاد یک Restore Point، کافی است روی Create کلیک کنید و نامی برای Restore Point وارد کنید.
پس از اتمام، زمان آن است که Superfetch را از طریق ویرایشگر رجیستری غیرفعال کنید.
- در نوار جستجوی منوی Start، regedit را جستجو کنید، سپس آن را از نتایج انتخاب کنید. همچنین، با فشردن کلید Windows + R، اعلان Run را باز کنید، سپس regedit را تایپ کنید و OK را کلیک کنید.
- در پنجره زیر با استفاده از نوار کناری سمت چپ به مسیر زیر بروید:
HKEY_LOCAL_MACHINE \ System \ CurrentControlSet \ Services \ SysMain
در قسمت سمت راست، روی Start دوبار کلیک کنید و Value data را روی 4 قرار دهید. تغییرات را ذخیره کنید و کامپیوتر خود را مجددا راه اندازی کنید.
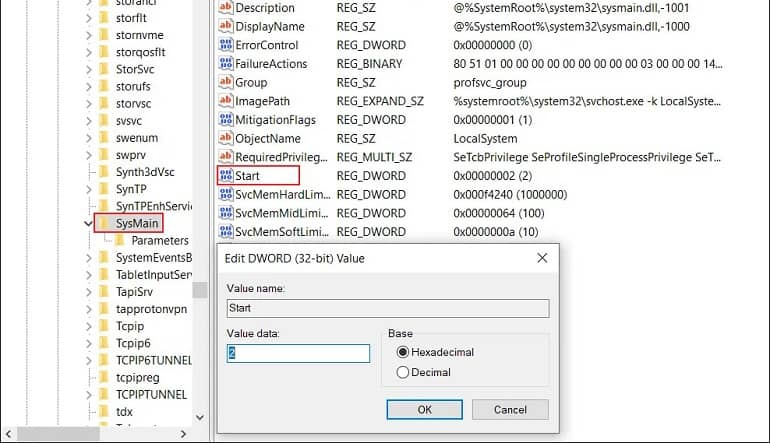
3. استفاده از Command Prompt
سریع ترین راه برای غیرفعال کردن Superfetch و احساس یک کاربر قدرتمند ویندوز در حین انجام این کار، استفاده از Command Prompt است.
- در نوار جستجوی منوی استارت، cmd را تایپ کرده و روی Command Prompt > Run as administrator کلیک راست کنید.
- در کنسول، تایپ کنید: sc stop “SysMain” و Enter را فشار دهید.
- پس از این، عبارت: sc config “SysMain” start=disabled را تایپ کنید و Enter را فشار دهید.
- Command Prompt را ببندید و کامپیوتر خود را مجددا راه اندازی کنید.
راه های جایگزین برای رفع مشکلات مربوط به SysMain
اگر غیرفعال کردن این ویژگی برای شما گزینهای نیست، راههای دیگری برای رفع مشکلاتی که Sysmain در سیستم شما ایجاد میکند وجود دارد. ساده ترین راه برای انجام این کار، اجرای اسکن سیستم با استفاده از ابزارهای عیب یابی مانند System File Checker (SFC) و ابزارهای Disk Cleanup است. جدای از این، می توانید در حالت Clean Boot عیب یابی کنید، که سیستم را با مجموعه اولیه درایورها و برنامه ها شروع می کند. اگر مشکل به دلیل پایین بودن پیکربندی سیستم رخ می دهد، به ارتقای رایانه خود فکر کنید.