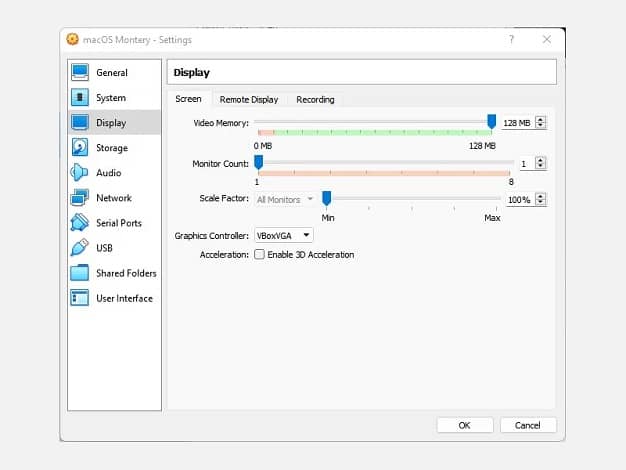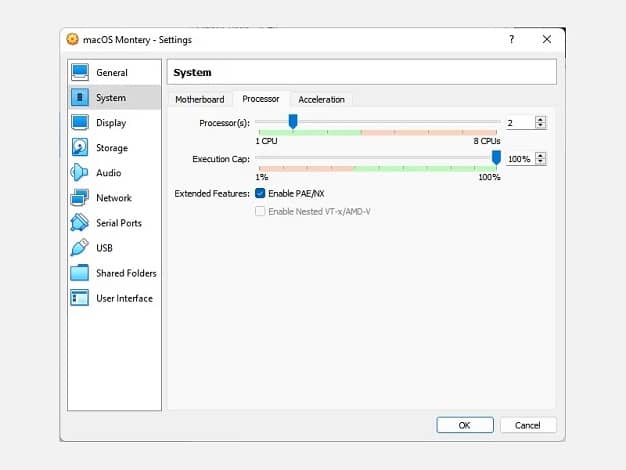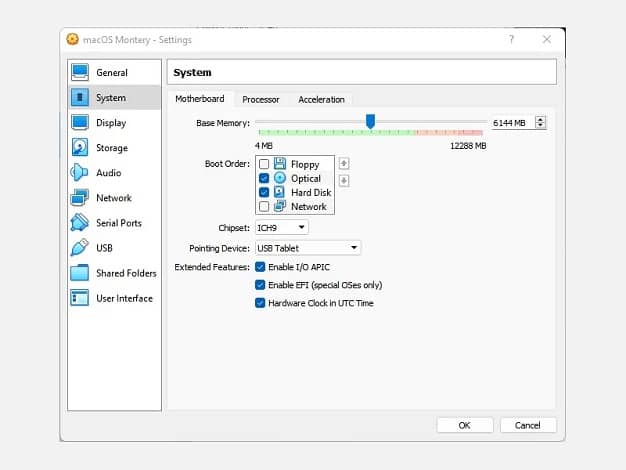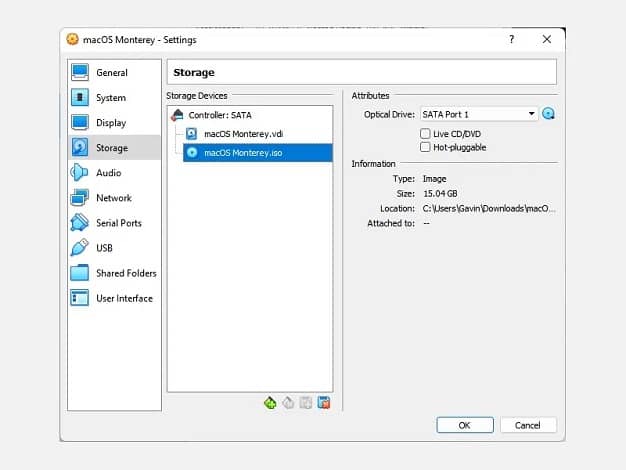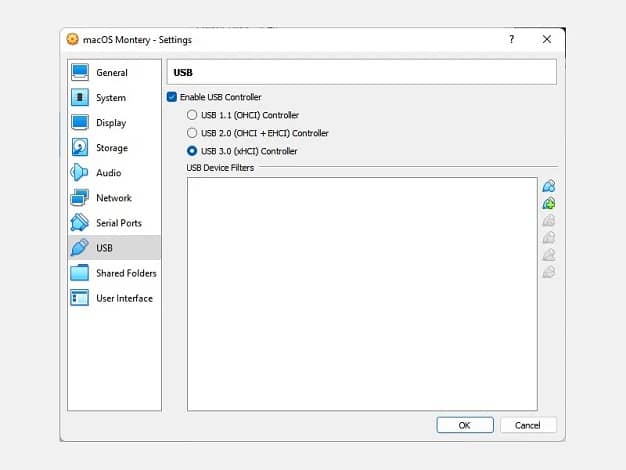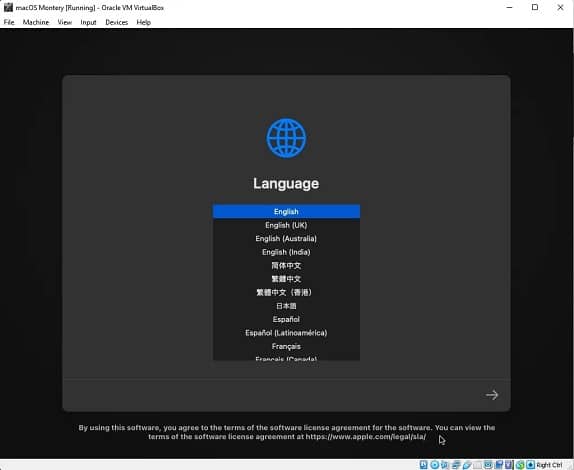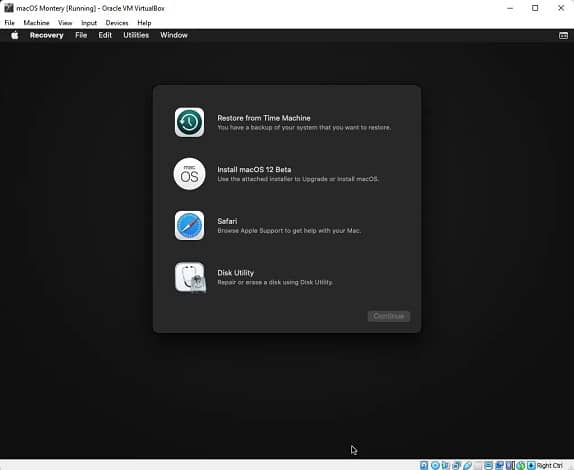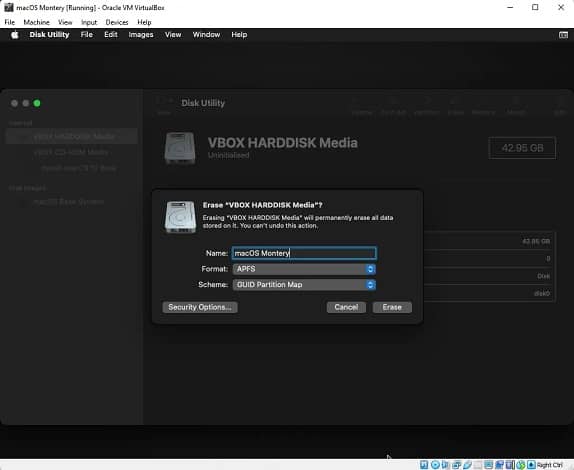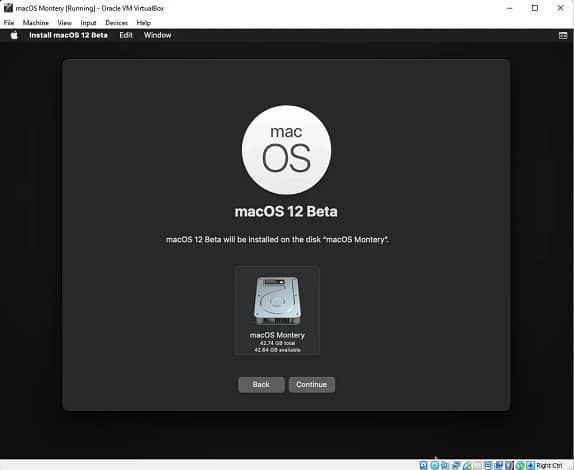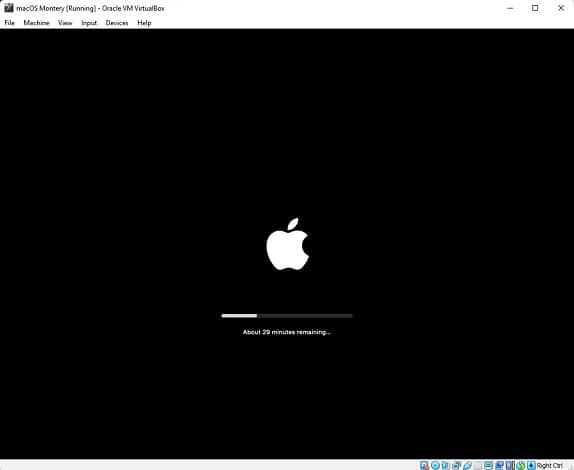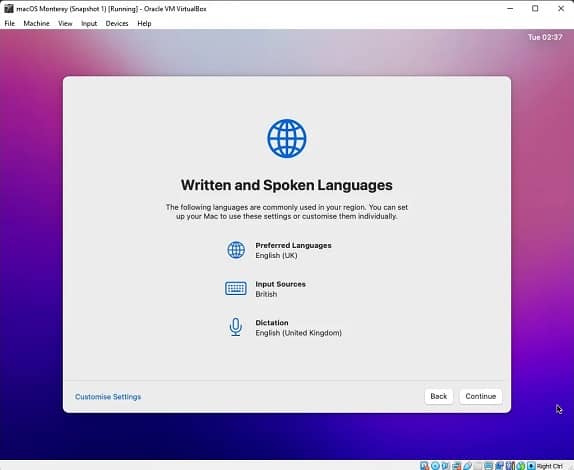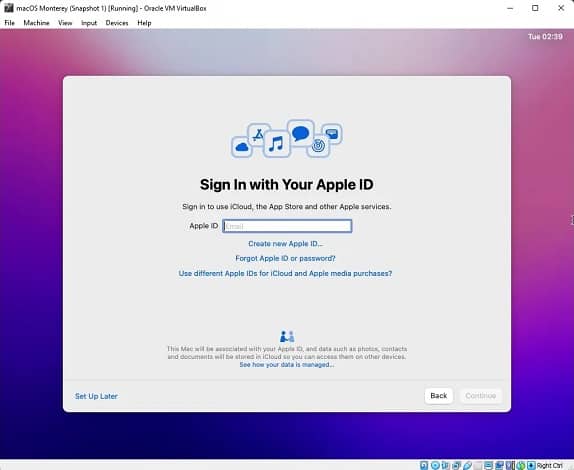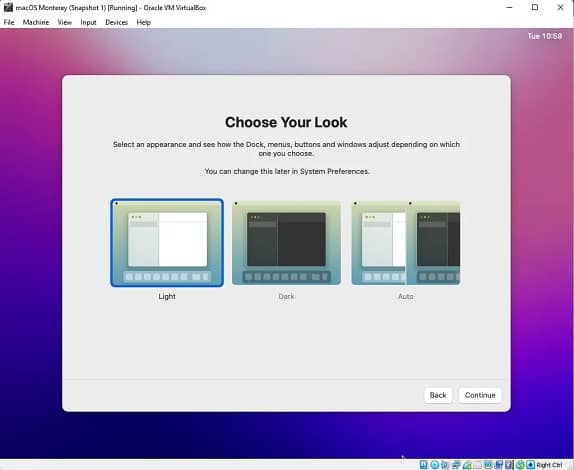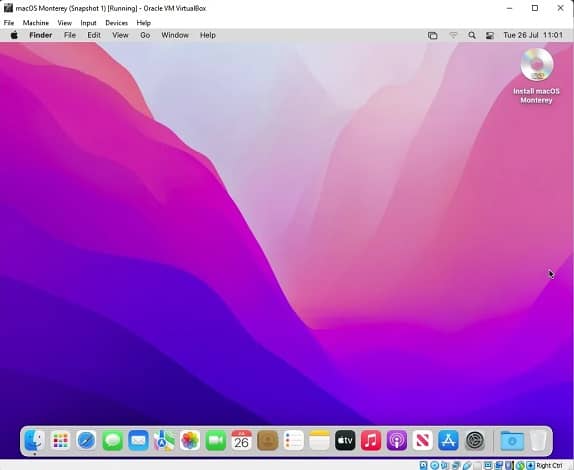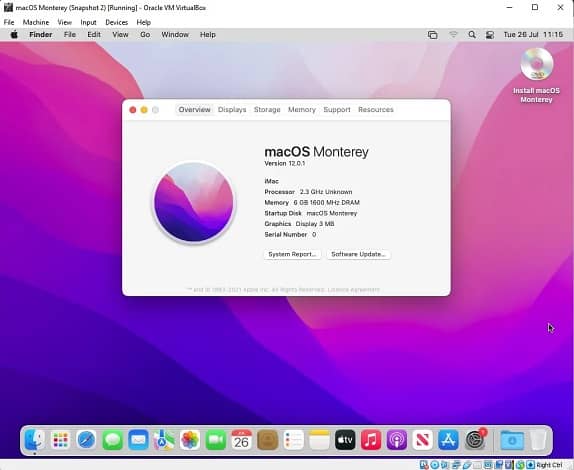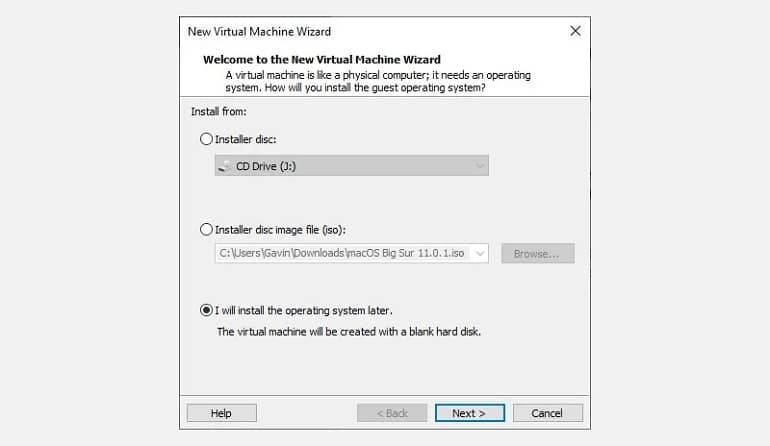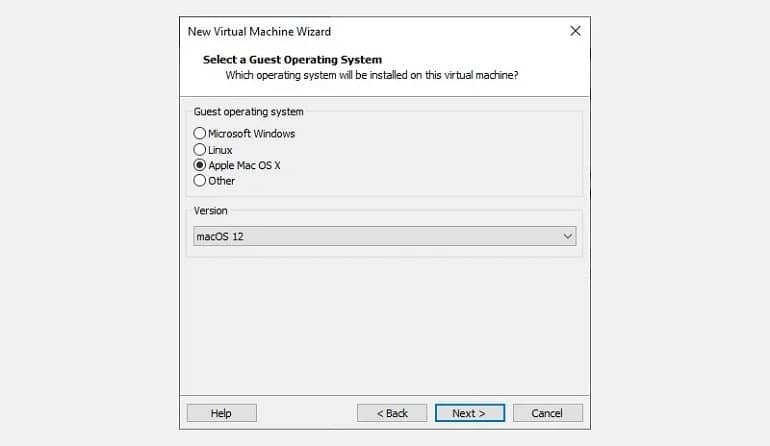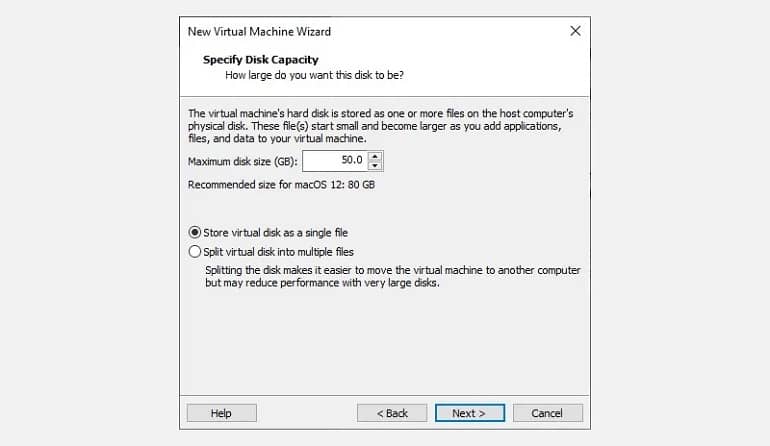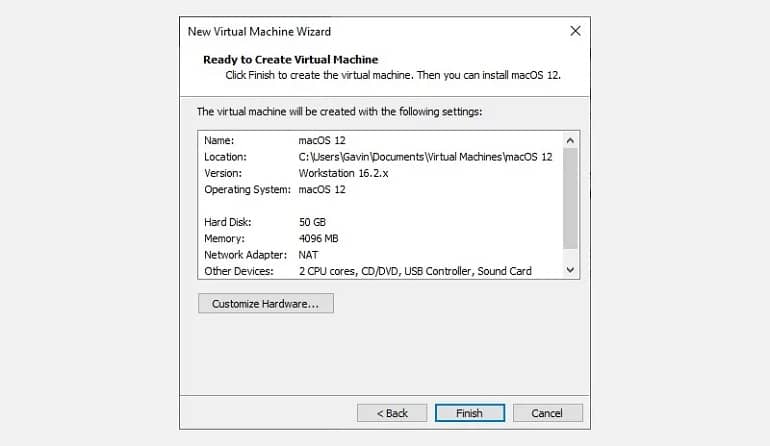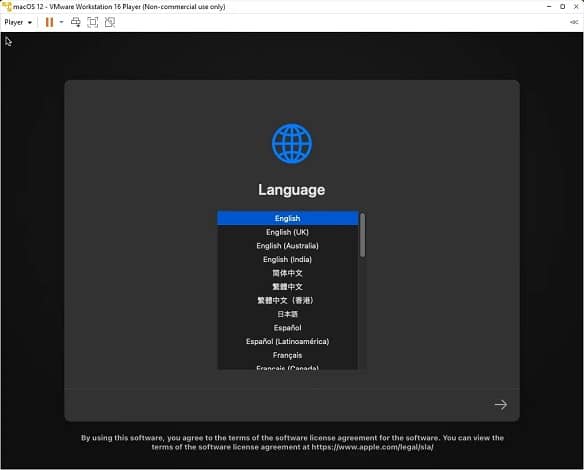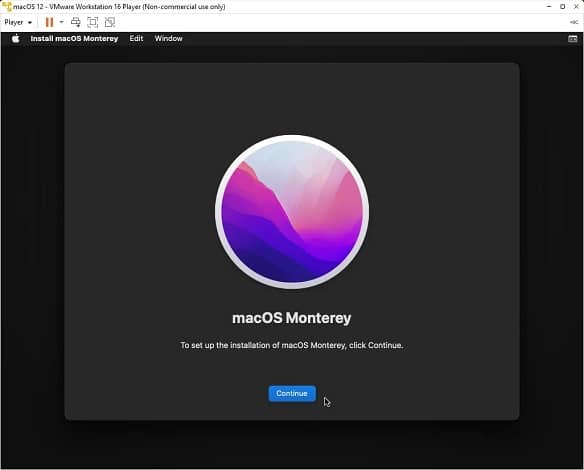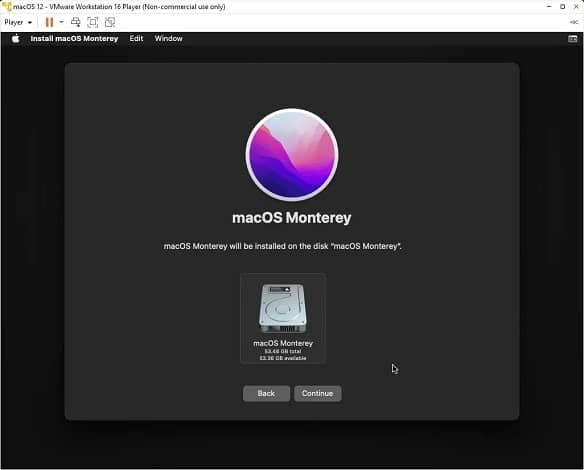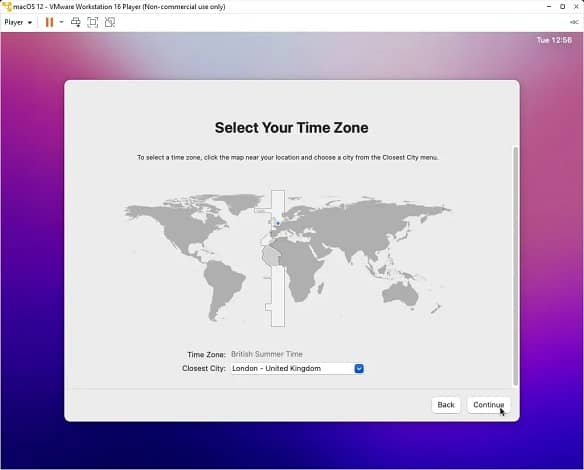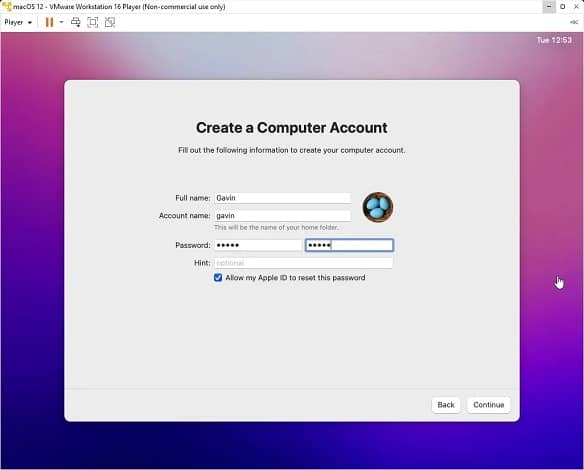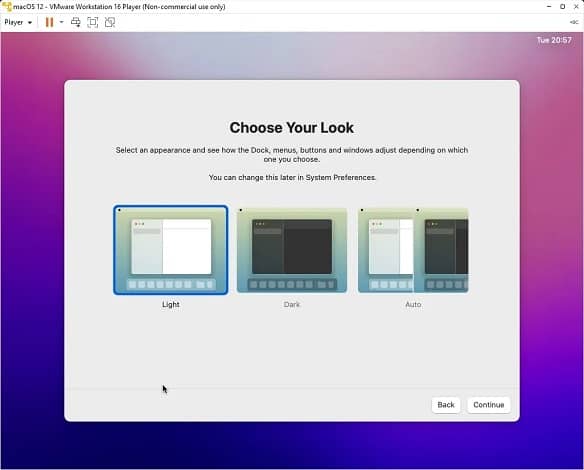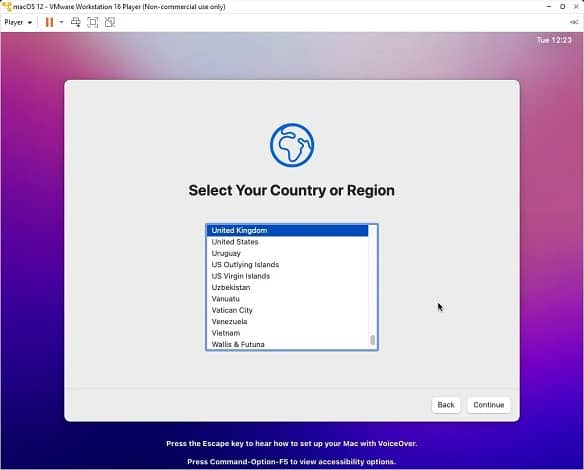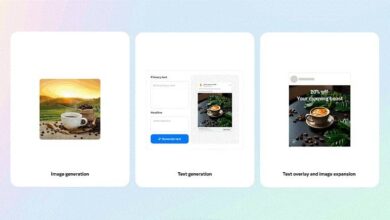نحوه نصب مک اواس در ویندوز 10 با ماشین مجازی
ویندوز 10 یک سیستم عامل عالی است، با این حال برخی کاربران دوست دارند تا تجربه ای از سیستم عامل مک اواس اپل داشته باشند. به این ترتیب، میتوانید macOS را روی ویندوز اجرا کنید، که برای استفاده از برنامههای مخصوص مک در ویندوز عالی است. بنابراین، در اینجا نحوه نصب macOS در یک ماشین مجازی در ویندوز، ایجاد یک Hackintosh مجازی است که به شما امکان می دهد برنامه های اپل را از دستگاه ویندوز خود اجرا کنید.
قبل از پرداختن به “چگونگی”، باید ابزارهای ضروری را دانلود و نصب کنید. در این آموزش نحوه ایجاد ماشینهای مجازی مک اواس را با استفاده از Oracle VirtualBox Manager (VirtualBox) و VMware Workstation Player (VMware Player) توضیح میدهیم.
شما به یک نسخه از macOS نیز نیاز دارید. Monterey آخرین نسخه پایدار macOS در زمان نگارش مقاله است، اگرچه macOS Ventura تقریباً در گوشه و کنار است، میتوانید لینکهای دانلود macOS Monterey را در بخش بعدی بیابید. این آموزش بر روی نصب macOS Monterey در یک ماشین مجازی که بر روی سختافزار اینتل و AMD اجرا میشود، با استفاده از VirtualBox یا VMware Player تمرکز میکند.
قطعات کدی که یک سیستم AMD برای راهاندازی MacOS Monterey با استفاده از VMware روی سختافزار AMD نیاز دارد با کد اینتل متفاوت است، اما میتوانید آموزش و قطعه کد را در بخشهای زیر بیابید. قبل از اینکه به آموزش ماشین مجازی macOS گیر بیفتید، یک نکته دیگر را باید به آن توجه کنید. ورود به حساب iCloud خود در ماشین مجازی VMware Player در مقایسه با ماشین مجازی VirtualBox بسیار آسان تر بود. مسافت پیموده شده شما به احتمال زیاد متفاوت است، و متأسفانه، اگرچه این یک نسخه فعال از macOS در ویندوز است، اما همه ویژگی هایی که macOS را برای آنها نصب می کنید، کار نمی کنند.
ایمیج مجازی macOS Monterey را دانلود کنید
از لینک های دانلود زیر برای دانلود ایمیج macOS Monterey برای VirtualBox و VMware استفاده کنید.
- دانلود: macOS Monterey Virtual Machine Image
- دانلود: VMware Player Patch Tool
پس از پایان دانلود، روی فایل کلیک راست کرده و با استفاده از ابزار آرشیو مانند WinZip یا 7-Zip، گزینه Extract to macOS Monterey را انتخاب کنید.
نحوه ایجاد یک ماشین مجازی macOS Monterey با VirtualBox
قبل از ایجاد ماشین مجازی macOS، باید VirtualBox Extension Pack را نصب کنید. این شامل اصلاحاتی برای پشتیبانی از USB 3.0، پشتیبانی از ماوس و صفحه کلید و سایر وصلههای کاربردی VirtualBox است. به پایین بروید، همه پلتفرم های پشتیبانی شده را برای دانلود انتخاب کنید، سپس برای نصب دوبار کلیک کنید.
1. ماشین مجازی macOS Monterey را ایجاد کنید
این دستورالعمل ها نحوه نصب یک ماشین مجازی macOS Monterey را در VirtualBox بر روی یک ماشین مبتنی بر اینتل توضیح می دهد.
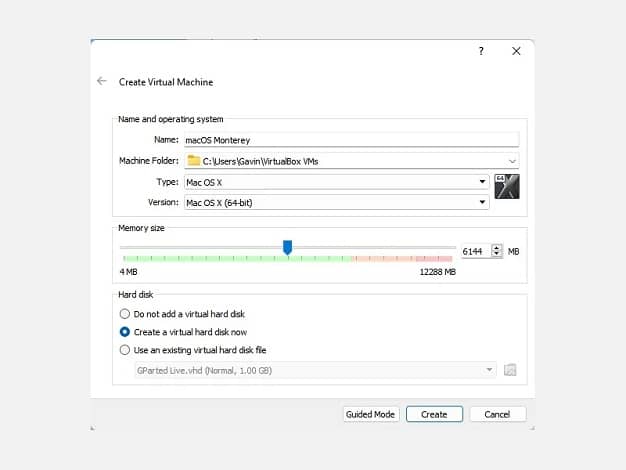
- VirtualBox را باز کنید. New را انتخاب کنید. macOS را تایپ کنید. VirtualBox سیستم عامل را همانطور که تایپ می کنید شناسایی می کند و به طور پیش فرض روی Mac OS X قرار می گیرد. می توانید این را همانطور که هست رها کنید.
- با توجه به نام ماشین مجازی، آن را چیزی به یاد ماندنی و در عین حال آسان برای تایپ کنید. شما باید این نام را در یک سری دستورات وارد کنید، و تایپ چند بار یک نام پیچیده خسته کننده است!
- سپس مقدار رمی را که ماشین مجازی macOS میتواند استفاده کند را تنظیم کنید. ما حداقل 4 گیگابایت را پیشنهاد می کنیم، اما هر چه بیشتر بتوانید از سیستم میزبان بدهید، تجربه شما بهتر است.
- به یاد داشته باشید، نمیتوانید رم بیشتری نسبت به مقدار موجود سیستم خود اختصاص دهید و باید مقداری حافظه برای سیستم عامل میزبان در دسترس بگذارید.
- اکنون Create a hard disk now را انتخاب کرده و Create را انتخاب کنید. در صفحه بعدی، Virtual Hard Disk را انتخاب کنید، سپس اندازه دیسک را روی حداقل 50 گیگابایت تنظیم کنید، اما اگر بتوانید فضا را در اختیار داشته باشید، در حالت ایده آل بیشتر است. macOS Monterey به حداقل 35 گیگابایت فضای ذخیره سازی نیاز دارد.
2. تنظیمات ماشین مجازی macOS Monterey را ویرایش کنید
هنوز سعی نکنید ماشین مجازی macOS Monterey خود را راه اندازی کنید. قبل از روشن کردن ماشین مجازی، باید چند تغییر در تنظیمات انجام دهید. روی ماشین مجازی macOS خود کلیک راست کرده و Settings را انتخاب کنید.
- در قسمت System، گزینه Floppy را از دستور بوت حذف کنید. مطمئن شوید که چیپست روی ICH9 تنظیم شده است.
- تب Processor را انتخاب کنید. دو پردازنده را اختصاص دهید. اگر یک CPU با قدرت ذخیره (مانند اینتل Core i7 یا i9 با چندین هسته اضافی) دارید، بیشتر به آن اختصاص دهید. با این حال، این حیاتی نیست.
- مطمئن شوید که کادر Enable PAE/NX علامت زده شده است.
- در قسمت Display، حافظه ویدیویی را روی 128 مگابایت تنظیم کنید.
- اکنون در قسمت Storage، دیسک خالی را در قسمت Storage Devices انتخاب کنید. سپس نماد دیسک را در کنار Storage Devices انتخاب کنید. دیسک ایمیج macOS Monterey را مرور کرده و انتخاب کنید.
- در نهایت، به تب USB بروید و USB 3.0 را انتخاب کنید، سپس OK را فشار دهید.
3. از Command Prompt برای افزودن کد سفارشی به VirtualBox استفاده کنید
هنوز زمان زیادی برای راه اندازی ماشین مجازی macOS Monterey خود دارید. در پیکربندی فعلی، VirtualBox با دیسک ایمیج macOS شما کار نمی کند. برای راهاندازی و اجرای آن، ابتدا باید VirtualBox را قبل از اینکه ماشین مجازی macOS کار کند، وصله کنید. برای این کار باید با استفاده از Command Prompt مقداری کد وارد کنید. تمام جزئیات در زیر آمده است.
با بستن VirtualBox شروع کنید. اگر VirtualBox یا هر یک از فرآیندهای مرتبط با آن در حال اجرا باشند، دستورات به درستی اجرا نمی شوند. پس از بسته شدن، کلید Windows + X را فشار دهید، سپس Command Prompt (Admin) را از منو انتخاب کنید. اگر منوی شما فقط PowerShell (یا گزینه Windows Terminal در ویندوز 11) را نشان میدهد، دستور را در نوار جستجوی منوی Start تایپ کنید. سپس روی Best Match راست کلیک کرده و Run as Administrator را انتخاب کنید.
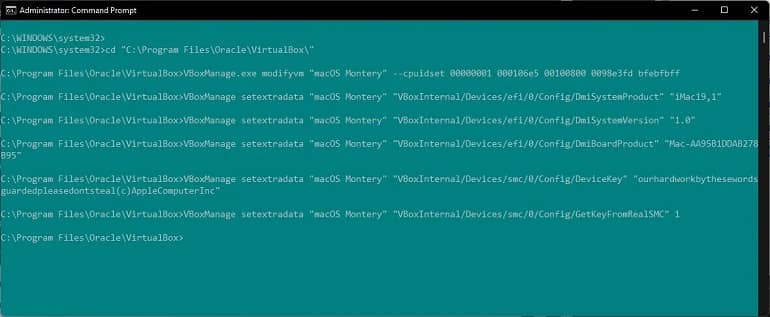
برای پیدا کردن دایرکتوری Oracle VirtualBox از دستور زیر استفاده کنید:
cd "C:\Program Files\Oracle\VirtualBox\"
حالا دستورات زیر را یکی یکی وارد کنید. دستور را طوری تنظیم کنید که با نام ماشین مجازی شما مطابقت داشته باشد. به عنوان مثال، نام ماشین مجازی من macOS Monterey است. در اینجا دستورات وجود دارد:
VBoxManage.exe modifyvm "macOS Monterey" --cpuidset 00000001 000106e5 00100800 0098e3fd bfebfbff VBoxManage setextradata "macOS Monterey" "VBoxInternal/Devices/efi/0/Config/DmiSystemProduct" "iMac19,1" VBoxManage setextradata "macOS Monterey" "VBoxInternal/Devices/efi/0/Config/DmiSystemVersion" "1.0" VBoxManage setextradata "macOS Monterey" "VBoxInternal/Devices/efi/0/Config/DmiBoardProduct" "Mac-AA95B1DDAB278B95" VBoxManage setextradata "macOS Monterey" "VBoxInternal/Devices/smc/0/Config/DeviceKey" "ourhardworkbythesewordsguardedpleasedontsteal(c)AppleComputerInc" VBoxManage setextradata "macOS Monterey" "VBoxInternal/Devices/smc/0/Config/GetKeyFromRealSMC" 1
پس از اتمام دستورات و با فرض عدم مواجهه با خطایی، Command Prompt را ببندید.
4. ماشین مجازی macOS Monterey خود را اجرا کنید
VirtualBox را دوباره باز کنید. برای راه اندازی ماشین مجازی macOS خود دوبار کلیک کنید. شما یک جریان طولانی از متن را مشاهده خواهید کرد که به دنبال آن لوگوی اپل قرار دارد. در صفحه بعدی، زبان مورد نظر خود را انتخاب کنید، سپس ادامه دهید.
- بعد، Disk Utility را انتخاب کنید. شما یک درایو تمیز برای macOS Monterey ایجاد می کنید تا در آن نصب شود.
- در Disk Utility، VBOX HARDDISK MEDIA را از ستون درایو داخلی انتخاب کنید.
- پس از انتخاب درایو، به گزینه Erase موجود در بالای برنامه بروید.
- درایو خود را نام بگذارید، Format را روی Mac OS Extended (Journaled) و Scheme را روی GUID Partition Map تنظیم کنید. Erase را انتخاب کنید.
- پس از تکمیل، می توانید از Disk Utility خارج شوید و به صفحه بازیابی Monterey بازگردید. از اینجا باید Install macOS Monterey را انتخاب کنید.
- درایوی را که در Disk Utility ایجاد کرده اید و سپس Continue انتخاب کنید.
در این مرحله، نصب می گوید که چند دقیقه طول می کشد. با این حال، در تجربه ما، این درست نیست. مرحله نصب اولیه حدود 15 دقیقه طول کشید، اما پس از راه اندازی مجدد ماشین مجازی macOS Monterey روی صفحه نصب دوم فرود می آیید. زمان نصب اولیه در آن صفحه از حدود 29 دقیقه شروع می شود. دو ساعت دیگر طول کشید تا نصب از این نقطه به پایان برسد، اما من همچنین گزارش هایی از افرادی که بیش از سه یا چهار ساعت منتظر مانده اند را خوانده ام. بدتر از آن، هیچ راهی برای تشخیص اینکه آیا نصب در حال انجام است یا فقط وقت خود را تلف می کنید وجود ندارد.
5. یک اسنپ شات از ماشین مجازی macOS Monterey بگیرید
پس از تکمیل تنظیمات macOS، یک اسنپ شات در VirtualBox بگیرید. به Machine > Take Snapshot بروید، اسنپ شات خود را نامگذاری کنید و منتظر بمانید تا پردازش شود. اگر چیزی خراب شد یا ماشین مجازی Monterey خراب شد، میتوانید به اسنپ شات برگردید تا نصب خوب قبلی خود را بازیابی کنید. اما اسنپ شات ماشین مجازی فقط یک اقدام احتیاطی پشتیبان است. میتوانید مانند رایانه معمولیتان، ماشین مجازی macOS خود را ببندید، زیرا ماشین مجازی macOS روی دستگاه ذخیرهسازی خودش نصب شده است.
نحوه ایجاد ماشین مجازی macOS Monterey با VMware Workstation Player
VMware را به VirtualBox ترجیح می دهید؟ می توانید با استفاده از VMware یک ماشین مجازی macOS Monterey ایجاد کنید که دقیقاً مانند VirtualBox کار می کند. و درست مانند قبلی، VMware نیز قبل از اینکه ماشین مجازی macOS Monterey کار کند نیاز به وصله دارد. این قسمت از آموزش برای سیستم های اینتل و AMD کار می کند. کاربران AMD هنگام ویرایش فایل ماشین مجازی VMX باید از قطعه کد دوم استفاده کنند. آموزش را بخوانید تا ببینید این دقیقاً به چه معناست.
1. VMware Workstation Player را وصله کنید
در بخش “Download macOS Monterey Virtual Image” ابزار وصله VMware Player قرار دارد. قبل از شروع کار، آخرین نسخه ابزار پچ را دانلود کنید.
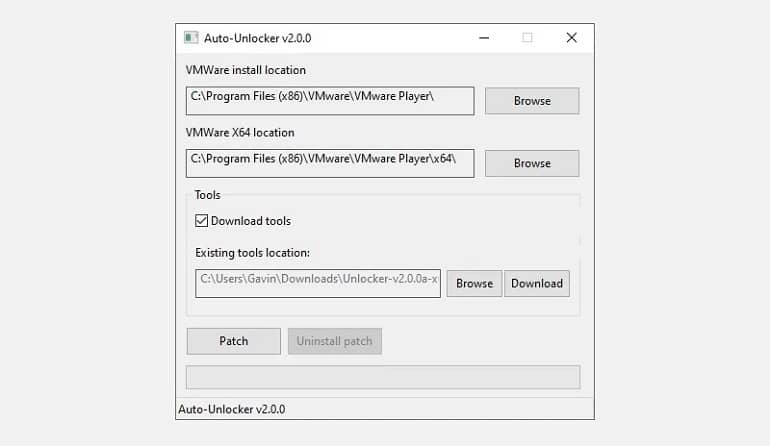
- به مکانی که ابزار پچ را در آن دانلود کرده اید، مراجعه کنید. محتوای آرشیو را استخراج کنید. این فرآیند زمانی بهترین کار را می کند که پوشه ها در یک درایو باشند (به عنوان مثال، پوشه ریشه VMware و بایگانی استخراج شده هر دو در درایو C:\ یافت می شوند).
- مطمئن شوید که VMware کاملا بسته شده است. در پوشه Unlocker، روی اسکریپت دستور win-install کلیک راست کرده و Run as Administrator را انتخاب کنید. اسکریپت یک پنجره Command Prompt را باز می کند و اسکریپت وصله اجرا می شود.
توجه کنید که اسکریپت سریع میگذرد، و شما باید مراقب پیامهای File not Found باشید. رایجترین دلیل پیام File not Found یا «سیستم نمیتواند فایل مشخصشده را پیدا کند» نصب VMware Workstation Player در مکانی متفاوت از پوشه پیشفرض و اجرای پچ از دایرکتوری دیگری است. پس از تکمیل پچ، می توانید VMware را باز کنید.
2. ماشین مجازی macOS Monterey را با VMware ایجاد کنید
- Create a New Virtual Machine را انتخاب کنید. گزینه I will install the operator later را انتخاب کنید.
- اکنون، Apple Mac OS X را انتخاب کنید و نسخه را به macOS 12 تغییر دهید. اگر گزینههای macOS را نمیبینید، به این دلیل است که پچ به درستی نصب نشده است.
- در مرحله بعد، باید یک نام برای ماشین مجازی macOS Monterey خود انتخاب کنید. چیزی را برای به خاطر سپردن آسان انتخاب کنید، سپس مسیر فایل را در جایی کپی کنید – شما برای انجام برخی ویرایش ها در یک لحظه به آن نیاز خواهید داشت.
- در صفحه بعدی، اندازه دیسک را 50 گیگابایت یا بزرگتر تنظیم کنید و ذخیره دیسک مجازی را به عنوان یک فایل انتخاب کنید. ویزارد ایجاد دیسک مجازی را کامل کنید، اما فعلا ماشین مجازی را اجرا نکنید.
3. تنظیمات ماشین مجازی macOS Monterey را ویرایش کنید
قبل از اینکه بتوانید ماشین مجازی را بوت کنید، باید مشخصات سخت افزاری را ویرایش کنید.
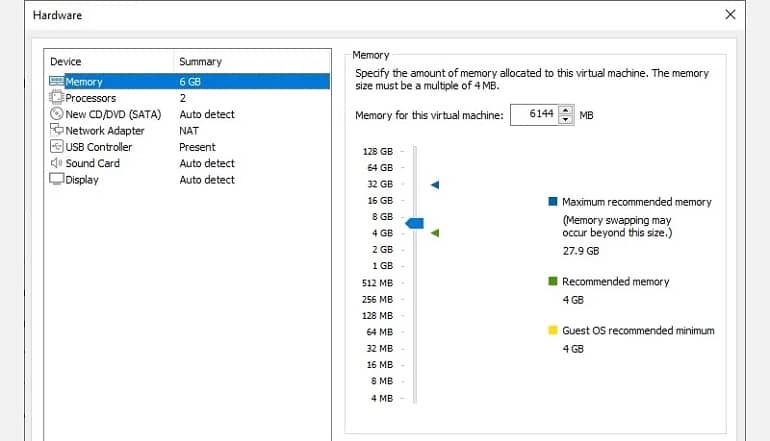
- از صفحه اصلی VMware، ماشین مجازی macOS Monterey خود را انتخاب کنید، سپس کلیک راست کرده و تنظیمات را انتخاب کنید.
- حافظه ماشین مجازی را تا حداقل 4 گیگابایت افزایش دهید. اگر رم ذخیره کنید، می توانید مقدار بیشتری را اختصاص دهید.
- در قسمت پردازنده ها، تعداد هسته های موجود را به 2 (یا بیشتر در صورت موجود بودن) ویرایش کنید.
- اکنون New CD/DVD (SATA) > Use ISO image file را انتخاب کنید. به فایل ISO macOS Monterey بروید و آن را انتخاب کنید.
- پنجره Hardware را ببندید و Finish را انتخاب کنید.
با این حال، هنوز ماشین مجازی VMware Workstation Player macOS Monterey را راه اندازی نکنید. هنوز چند ویرایش برای انجام دادن فایل های پیکربندی وجود دارد.
4. فایل macOS Monterey VMX را برای سخت افزار اینتل ویرایش کنید
این بخش برای کاربران اینتل است. این شامل مجموعه نهایی ویرایش هایی است که باید قبل از روشن کردن ماشین مجازی VMware macOS Monterey خود انجام دهید! VMware را ببندید. به مکانی که ماشین مجازی macOS را ذخیره کرده اید بروید. مکان پیش فرض این است:
C:\Users\YOURNAME\Documents\Virtual Machines\YOUR MAC OS X FOLDER
به macOS Monterey.vmx بروید، کلیک راست کرده و Open with > Notepad (یا ویرایشگر متن دلخواه خود) را انتخاب کنید. به پایین فایل پیکربندی بروید و خط زیر را اضافه کنید:
smbios.reflectHost = "TRUE" hw.model = "MacBookPro14,3" board-id = "Mac-551B86E5744E2388" smc.version = "0"
ذخیره کنید، سپس خارج شوید. اکنون می توانید VMware را باز کنید، ماشین مجازی macOS Monterey خود را انتخاب کرده و آن را فعال کنید!
5. فایل macOS Monterey VMX را برای سخت افزار AMD ویرایش کنید
این بخش برای کاربران AMD است. مانند بخش فوق، کاربران AMD نیز باید فایل VMX را قبل از ادامه ویرایش کنند. ویرایش AMD شامل چند خط بیشتر از نسخه اینتل است، اما می توانید داده ها را کپی کرده و در فایل قرار دهید. VMware را ببندید. به مکانی که ماشین مجازی macOS را ذخیره کرده اید بروید. مکان پیش فرض این است:
C:\Users\YOURNAME\Documents\Virtual Machines\YOUR MAC OS X FOLDER
به macOS Monterey.vmx بروید، کلیک راست کرده و Open with > Notepad (یا ویرایشگر متن دلخواه خود) را انتخاب کنید. به پایین فایل پیکربندی بروید و خطوط زیر را اضافه کنید:
cpuid.0.ebx = “0111:0101:0110:1110:0110:0101:0100:0111” cpuid.0.ecx = “0110:1100:0110:0101:0111:0100:0110:1110” cpuid.0.edx = “0100:1001:0110:0101:0110:1110:0110:1001” cpuid.1.eax = “0000:0000:0000:0001:0000:0110:0111:0001” cpuid.1.ebx = “0000:0010:0000:0001:0000:1000:0000:0000” cpuid.1.ecx = “1000:0010:1001:1000:0010:0010:0000:0011” cpuid.1.edx = “0000:0111:1000:1011:1111:1011:1111:1111”
ذخیره کنید، سپس خارج شوید. اکنون می توانید VMware را باز کنید، ماشین مجازی macOS Monterey خود را انتخاب کرده و آن را فعال کنید!
6. ماشین مجازی macOS Monterey را پیکربندی و نصب کنید
پس از راه اندازی ماشین مجازی macOS Monterey، قبل از نصب باید درایو ذخیره سازی را پیکربندی کنید.
- بعد، Disk Utility را انتخاب کنید. شما یک درایو تمیز برای macOS Monterey ایجاد می کنید تا در آن نصب شود.
- در Disk Utility، گزینه VMware Virtual SATA Hard Drive Media را از ستون درایو داخلی انتخاب کنید.
- پس از انتخاب درایو، به گزینه Erase موجود در بالای برنامه بروید.
- درایو خود را نامی بگذارید، Format را روی APFS و Scheme را روی GUID Partition Map تنظیم کنید.
- Erase را انتخاب کنید.
- پس از تکمیل، می توانید از Disk Utility خارج شوید و به صفحه بازیابی Monterey بازگردید. از اینجا باید Install macOS Monterey را انتخاب کنید.
- درایوی را که در Disk Utility ایجاد کرده اید و سپس Continue انتخاب کنید.
مراحل نصب کمی طول می کشد، اما سریعتر از VirtualBox است. هنگامی که macOS Monterey بارگیری شد، می توانید سیستم عامل را به دلخواه خود پیکربندی کنید.
7. ابزارهای VMware را در ماشین مجازی macOS Monterey خود نصب کنید
اکنون باید VMware Tools را نصب کنید، که مجموعهای از ابزارها و برنامههای افزودنی است که مدیریت ماوس، عملکرد ویدیو و سایر موارد مفید را بهبود میبخشد. در حالی که ماشین مجازی macOS در حال اجرا است، به Player > Manage > Install VMware Tools بروید. دیسک نصب روی دسکتاپ macOS ظاهر می شود. هنگامی که گزینه ظاهر شد، Install VMware Tools را انتخاب کنید، سپس به آن اجازه دسترسی به حجم قابل جابجایی را بدهید. نصب کننده هدایت شده را دنبال کنید، که پس از اتمام نیاز به راه اندازی مجدد دارد.
عیب یابی
در حین نصب ماشین مجازی macOS در VMware Player Workstation ممکن است چند مورد اشتباه پیش برود.
- اگر در طول ویزارد ایجاد ماشین مجازی نمی توانید “Apple Mac OS X” را ببینید، باید دوباره روند وصله را بررسی کنید. اطمینان حاصل کنید که هر فرآیند مرتبط با VMware Player خاموش است.
- اگر هنگام راهاندازی ماشین مجازی پیام “Mac OS X is not supported with binary translation” را دریافت کردید، احتمال زیادی وجود دارد که باید مجازیسازی را در پیکربندی BIOS/UEFI خود فعال کنید.
- اگر هنگام راه اندازی ماشین مجازی پیام “VMware Player unrecoverable error: (vcpu-0)” را دریافت کردید، باید به فایل پیکربندی macOS Monterey.vmx برگردید تا مطمئن شوید که خط اضافی را اضافه کرده اید و ویرایش را ذخیره کرده اید.
- اگر از سخت افزار AMD استفاده می کنید و در لوگوی اپل گیر کرده اید، ابتدا ماشین مجازی را خاموش کنید. اکنون به Settings > Options > General بروید. سیستم عامل Guest را به Microsoft Windows و نسخه را به Windows 10 x64 تغییر دهید. OK را فشار دهید، سپس دوباره سعی کنید ماشین مجازی را روشن کنید. پس از عبور از لوگوی اپل، ماشین مجازی را خاموش کنید، سپس گزینه سیستم عامل مهمان را به Apple Mac OS X برگردانید و نسخه صحیح را انتخاب کنید.