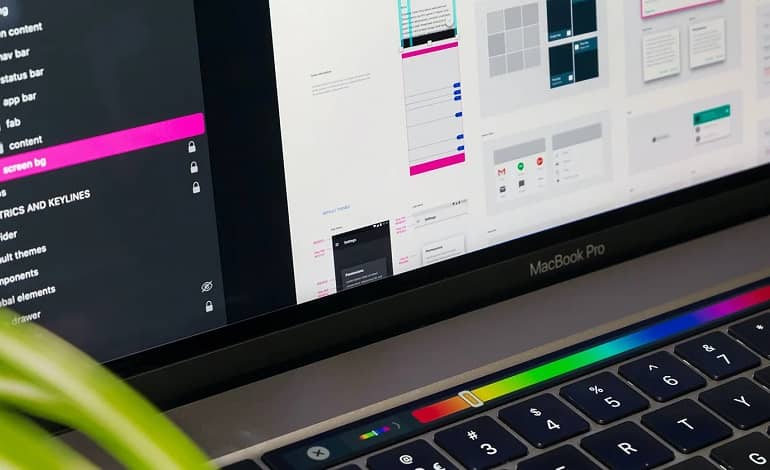
8 روش متداول برای تعمیر تاچ بار مک بوک
اپل ویژگی تاچ بار را در مدلهای مکبوک پرو 2016 معرفی کرد، اما در نهایت به دلیل عدم استقبال مثبت، آن را از سری جدید طراحی شده 2021 حذف کرد. با این وجود، بسیاری از مردم هنوز مکبوکهای مجهز به تاچ بار دارند و حتی مکبوک پرو 13 اینچی M2 هنوز آن را دارد. در بیشتر موارد، مفید است و به افراد کمک می کند تا گردش کار روان تری ایجاد کنند. اما بسیاری از کاربران گزارش داده اند که اغلب کار نمی کند یا فریز می شود. بنابراین، برای جلوگیری از اینکه تاچ بار شما به یک مزاحم و مانع برای کار شما تبدیل شود، می توانید این روش های مختلف را برای رفع آن امتحان کنید:
1. مک بوک خود را ریستارت کنید
ریستارت کردن مک بوک اکثر مشکلاتی را که با آن روبرو هستید حل می کند، از جمله تاچ بار که پاسخگو نیست. اگر ریستارت معمولی کار نمی کند، می توانید مک بوک خود را نیز به اجبار ریستارت کنید. راه های مختلفی برای ریستارت کردن یا خاموش کردن اجباری مک وجود دارد. ساده ترین راه برای انجام این کار این است که دکمه پاور را فشار داده و نگه دارید تا صفحه سیاه شود.
2. اپلیکیشن ها را ترک اجباری کنید
با جابهجایی بین برنامهها برای سازگاری با هر کاری که انجام میدهید، کنترلهای تاچ بار تغییر میکنند. بنابراین، اگر در حین استفاده از یک اپلیکیشن مسدود شود، آن اپلیکیشن ممکن است عامل ایجاد مشکل باشد. این می تواند زمانی اتفاق بیفتد که از یک اپلیکیشن دارای اشکال استفاده می کنید که مانع از انجام عملکردهای عادی تاچ بار می شود.
برای اینکه دوباره کار کند، باید برنامه را به اجبار ترک کنید. در اینجا نحوه انجام این کار آمده است:
- روی لوگوی اپل در نوار منوی macOS کلیک کنید.
- در منوی کشویی Force Quit را انتخاب کنید.
- روی نام اپلیکیشنی که باعث مسدود شدن تاچ بار شده، کلیک کنید.
- روی Force Quit کلیک کنید.
اگر برنامه مقصر باشد، تاچ بار پس از خروج اجباری، کار خود را از سر می گیرد.
3. مک بوک پرو خود را به روز کنید
اگر وقتی مک بوک ایر خود را روشن می کنید، تاچ بار شروع به کار نکرد، ممکن است مجبور شوید macOS خود را به روز کنید. اجرای یک macOS منسوخ میتواند باعث شود تا تاچ بار شما با اشکال یا اشکالی آلوده شود که از عملکرد عادی آن جلوگیری میکند. علیرغم اینکه اپل در مدل های بعدی مک بوک پرو متوقف شد، هنوز هم به طور منظم رفع اشکالات را برای تاچ بار منتشر می کند. بنابراین، به System Preferences > Software Update در مک خود بروید تا بررسی کنید که آیا به روز رسانی جدیدی برای مک شما موجود است یا خیر.
4. نوار کنترل را فعال کنید
اگر متوجه شده اید که نمی توانید گزینه های سمت راست تاچ بار را ببینید، ممکن است به این دلیل باشد که به طور تصادفی نوار کنترل را غیرفعال کرده اید. نوار کنترل به گزینه های روشنایی و حجم نمایش داده شده در سمت راست تاچ بار اشاره دارد. در ادامه نحوه فعال کردن آن آورده شده است:
- در مک خود به System Preferences > Keyboard بروید.
- اکنون، تیک Show Control Strip را در کنار تنظیمات تاچ بار نشان دهید.
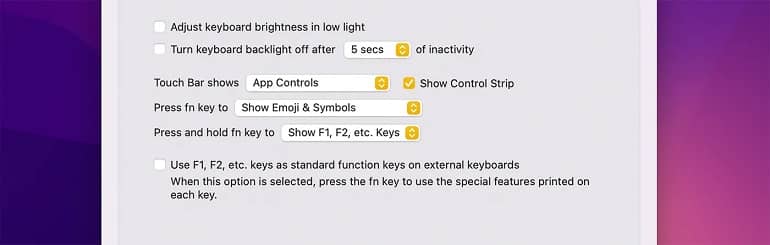
5. تاچ بار را با استفاده از Activity Monitor ریستارت کنید
ریست کردن تاچ بار، آن را تازه می کند و دوباره کار می کند. دو راه برای ریست کردن تاچ بار وجود دارد. اولین گزینه با استفاده از Activity Monitor یا Terminal می توانید آن را ریست کنید. Activity Monitor معادل Task Manager در مک است. این برنامه ای است که تمام برنامه ها و فرآیندهای فعال را نشان می دهد. می توانید از آن برای خروج اجباری برنامه ها یا فرآیندهایی که پاسخگو نیستند استفاده کنید.
برای باز کردن Activity Monitor، Finder > Applications > Utilities را باز کنید. Activity Monitor را در این پوشه پیدا خواهید کرد. همچنین، میتوانید با استفاده از Spotlight Search (فشار Command + Space Bar) Activity Monitor را جستجو کنید. هنگامی که Activity Monitor را باز می کنید، فهرست طولانی از برنامه ها و فرآیندها را خواهید دید که بر اساس حروف الفبا مرتب شده اند.
به دنبال عامل Touch Bar در لیست بگردید. با تایپ آن در قسمت جستجو می توانید به سرعت آن را جستجو کنید. اگر نتوانستید Touch Bar Agent را پیدا کنید، به دنبال Control Strip یا TouchBarServer باشید. هنگامی که هر یک از فرآیندهای نوار لمسی ذکر شده در بالا را پیدا کردید، آنها را انتخاب کنید و سپس روی نماد توقف (X) در بالای پنجره کلیک کنید.
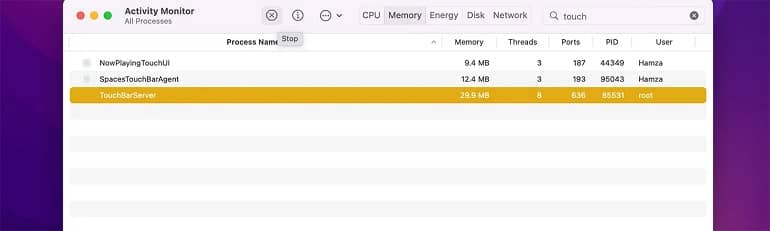
6. تاچ بار را با استفاده از Terminal ریست کنید
ترمینال رابط خط فرمان macOS است. این به شما امکان می دهد با تایپ دستورات، تغییراتی را در مک خود ایجاد کنید. با این حال، برای انجام این مرحله نیازی به دانش کدنویسی ندارید. تنها کاری که باید انجام دهید این است که کدی را که در اینجا تایپ کردهایم کپی و در برنامه ترمینال جایگذاری کنید.
راه های زیادی برای باز کردن ترمینال در مک وجود دارد. می توانید آن را در پوشه Utilities پیدا کنید یا با استفاده از Spotlight Search به آن دسترسی پیدا کنید. هنگامی که یک پنجره ترمینال را باز کردید، عبارت زیر را تایپ کنید و کلید Return را بزنید:
sudo pkill "Touch Bar Agent";
هنگامی که مک از شما می خواهد رمز عبور را وارد کنید، آن را تایپ کرده و کلید Return را در صفحه کلید خود فشار دهید. توجه داشته باشید که هنگام تایپ رمز عبور خود در ترمینال نمی توانید آن را ببینید. و اگر خط فرمان بالا کار نکرد، عبارت زیر را تایپ کنید:
sudo pkill TouchBarServer;
کلید Return را بزنید، اما اگر این کار هم نشد، خط فرمان زیر را امتحان کنید:
sudo killall "ControlStrip";
هنگامی که این کار را با موفقیت انجام دادید، تاچ بار باید به روز شود و دوباره همانطور که در نظر گرفته شده شروع به کار کند.
7. SMC را در مک بوک پرو خود ریست کنید
سیستم مدیریت کنترلر (SMC) تراشه ای است که عملکردهای مختلف قدرت را کنترل می کند. بنابراین، اگر مشکلی در SMC وجود داشته باشد، می تواند باعث اختلال در عملکرد تاچ بار شود. اپل پیشنهاد می کند که ریست SMC برای حل مشکلات مربوط به برق در مک شما باید آخرین راه حل شما باشد. چه مک بوک پرو شما از سیلیکون اپل یا تراشه اینتل استفاده کند، می توانید دستورالعمل های زیر را دنبال کنید:
- ریست SMC در مک اپل سیلیکون: برای این کار مک خود را به برق وصل کنید. آن را مجدداً ریستارت یا خاموش کنید و سپس دوباره روشن کنید.
- ریست SMC در مک با تراشه T2 (مدل های اینتل): مک خود را خاموش کنید. کلیدهای Control، Option و Shift را به طور همزمان فشار داده و نگه دارید. مک شما بعد از چند ثانیه روشن می شود. سه کلید را به مدت 7 ثانیه نگه دارید و سپس دکمه پاور را بدون رها کردن سه کلید دیگر فشار دهید. مک شما دوباره خاموش می شود. تمام کلیدها را 7 ثانیه دیگر نگه دارید و سپس رها کنید. دکمه پاور را فشار دهید تا مک خود را روشن کنید.
- بازنشانی SMC در مک های قدیمی (مدل های اینتل قبل از سال 2018): مک خود را خاموش کنید. کلیدهای Shift، Control و Option را فشار داده و نگه دارید. دکمه پاور را فشار داده و نگه دارید و تمام کلیدها را به مدت 10 ثانیه نگه دارید. کلیدها را رها کنید و مک خود را روشن کنید.
8. با اپل تماس بگیرید
اگر هیچ یک از روش های بالا جواب نداد، تنها گزینه شما تماس با اپل است. اگر مک شما دچار آسیب سخت افزاری یا آب شده باشد، تاچ بار گاهی اوقات می تواند کار خود را متوقف کند که فقط باید توسط یک متخصص تعمیر شود. تاچ بار یک ویژگی عالی است که می توانید با توجه به نیاز خود آن را سفارشی کنید تا مفیدتر شود. اگر تمام روشهای بالا را دنبال کردید، نوار لمسی شما باید در حال حاضر ثابت و کاربردی باشد. اما اگر هیچ چیز جواب نداد، وقت آن است که مک خود را به یک متخصص ببرید، زیرا آنها می توانند به روش های بیشتری از ما به شما کمک کنند.



