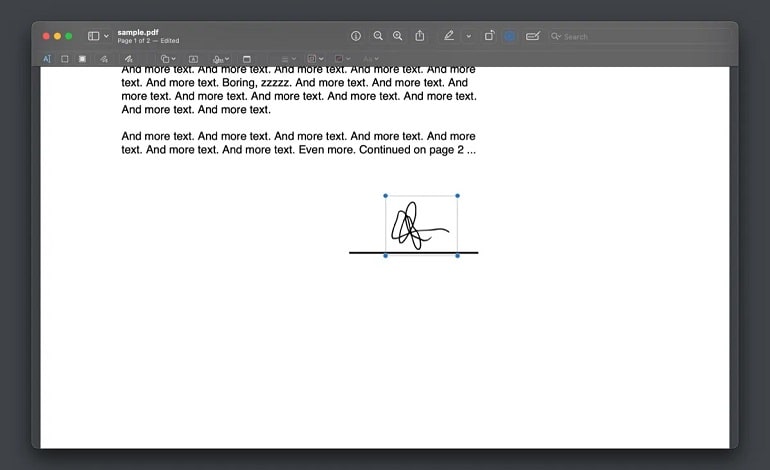
نحوه افزودن امضا به PDF با استفاده از Preview در مک
اگر یک سند PDF را برای تأیید یا تصویب دریافت کرده اید، امضای الکترونیکی آن بهترین راه پیش رو است. امضای الکترونیکی یا e-signature راهی سریع و راحت برای امضای اسناد است. ایمن و ضد دستکاری است و برخلاف نسخه دست نویس خود، نیازی به حضور فیزیکی در محل برای امضای سند ندارد.
امضای الکترونیکی فایلهای PDF معمولاً به یک ابزار اختصاصی نیاز دارد، اما اگر از مک استفاده میکنید، برنامه Preview داخلی آن دارای ویژگی امضای سند یکپارچه است که به شما امکان میدهد این کار را به صورت بومی انجام دهید.
نحوه ایجاد امضا در Preview
برای امضای یک سند PDF با امضای الکترونیکی، ابتدا باید یک سند ایجاد کنید. Preview به شما امکان میدهد امضا را به سه روش ایجاد کنید: ترک پد، دوربین، و آیفون یا آیپد. اگر مک بوک دارید یا از Magic Trackpad با مک خود استفاده میکنید، میتوانید مستقیماً امضای خود را روی صفحه لمسی بکشید. از سوی دیگر، اگر ترکپد ندارید یا کشیدن امضا برایتان دشوار است، میتوانید به جای آن از آیفون خود استفاده کنید. اما اگر آن را هم ترجیح نمی دهید، می توانید به سادگی یک تکه کاغذ را امضا کرده و آن را با وب کم مک خود اسکن کنید.
برای درج امضا با استفاده از آیفون یا آیپد خود، وای فای و بلوتوث را در هر دو دستگاه فعال کنید و مطمئن شوید که آنها به یک شبکه Wi-Fi متصل هستند. برای ایجاد امضا با استفاده از هر یک از این روش ها مراحل زیر را دنبال کنید:
- روی سند PDF که میخواهید امضا کنید دوبار کلیک کنید تا در Preview باز شود.
- روی دکمه Markup (یکی با نماد قلم در داخل یک دایره) کلیک کنید تا نوار ابزار نشانه گذاری ظاهر شود و روی دکمه Sign کلیک کنید. همچنین میتوانید روی Tools > Annotate > Signature > Manage Signatures در نوار منو کلیک کنید.
- برای ایجاد امضا با استفاده از ترک پد، تب Trackpad را انتخاب کنید. سپس، روی متنی کلیک کنید و Click Here to Begin را انتخاب کرده، و با استفاده از انگشت خود یا یک قلم سازگار، امضای خود را روی ترک پد بکشید.
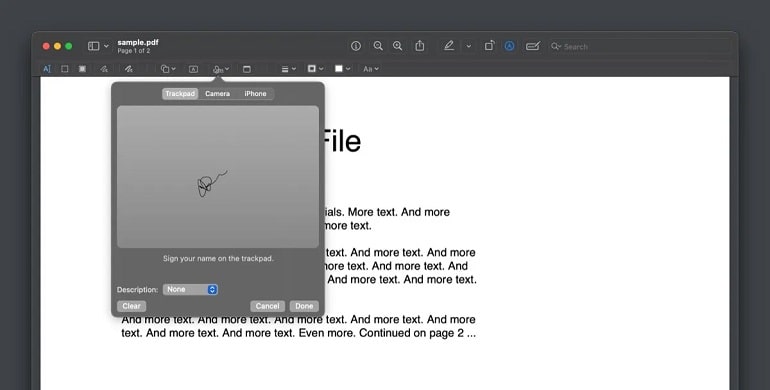
- اگر می خواهید امضا را روی آیفون خود بکشید، روی تب iPhone کلیک کنید. با این کار ابزار نشانه گذاری در آیفون شما باز می شود، جایی که می توانید امضای خود را با استفاده از انگشت خود یا یک قلم سازگار بکشید.
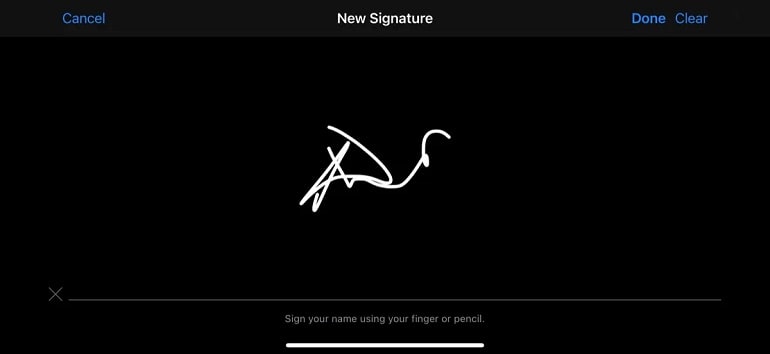
- در آخر، برای ایجاد امضا با وبکم، امضا را روی یک تکه کاغذ سفید بکشید، تب Camera را انتخاب کنید و کاغذ را با امضای خود نزدیک به وبکم مک خود نگه دارید تا زمانی که آن را اسکن کند.
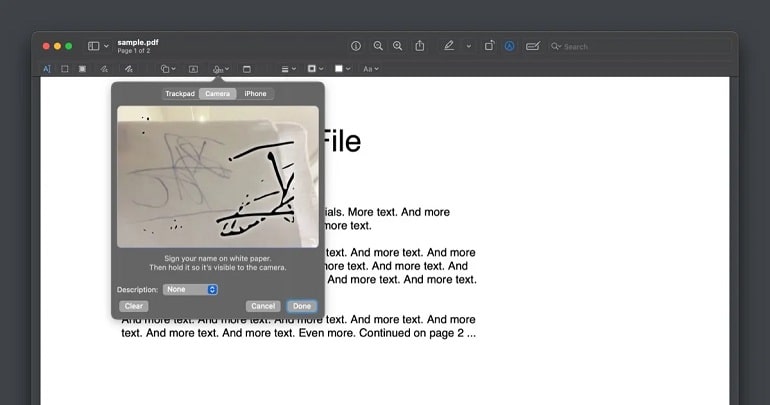
- هنگامی که از امضا راضی شدید، برای ذخیره آن روی Done کلیک کنید.
اگر از نتیجه راضی نیستید، روی Clear کلیک کنید تا امضا حذف شود و دوباره امتحان کنید.
نحوه افزودن امضا به PDF در Preview
هنگامی که امضای الکترونیکی خود را در Preview ایجاد کردید، می توانید آن را به هر سند PDF اضافه کنید تا آن را امضا کنید. اگر خودتان پیدیاف را میسازید، حتماً فضای کافی برای امضا بگذارید. برای امضای سند PDF در Preview با امضایی که ایجاد کردید مراحل زیر را دنبال کنید:
- سند PDF را که میخواهید به آن وارد شوید، Preview را باز کنید، اگر قبلاً وجود ندارد.
- روی دکمه Markup کلیک کنید، ابزار Sign را انتخاب کنید و امضا را برای افزودن آن به سند انتخاب کنید. همچنین می توانید همین کار را از مسیر Tools > Annotate > Signature انجام دهید و روی امضایی که قبلا ایجاد کرده اید کلیک کنید.
- اکنون امضا را کلیک کرده و بکشید تا به محل مورد نظر خود در PDF منتقل شود.
- اگر میخواهید اندازه آن را تغییر دهید، هر یک از گوشههای کادر را در اطراف امضا بکشید.
- هنگامی که از اندازه و موقعیت امضا در سند PDF راضی شدید، روی File > Save در نوار منو کلیک کنید تا PDF به صورت دستی ذخیره شود.
امضای الکترونیکی بهترین راه برای امضای اسناد از راه دور است و برنامه Preview اپل ایجاد امضای الکترونیکی و امضای اسناد PDF با آنها را در مک بسیار آسان میکند و روش امضای سنتی خستهکننده را حذف میکند، جایی که ابتدا باید از آن پرینت بگیرید. سند PDF، آن را امضا کنید، و سپس دوباره آن را اسکن کنید تا به مقصد مورد نظر ارسال شود.
نه تنها این، بلکه Preview از چندین امضا نیز پشتیبانی می کند. این بدان معناست که می توانید چندین امضا را در برنامه ایجاد و ذخیره کنید و از آنها برای امضای اسناد مختلف استفاده کنید. اگر از امضاهای مختلف برای امضای اسناد رسمی و غیر رسمی استفاده می کنید، این ویژگی می تواند زندگی شما را آسان کند.



