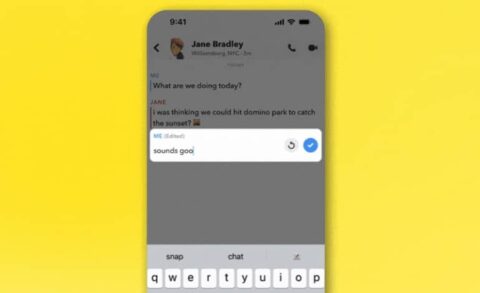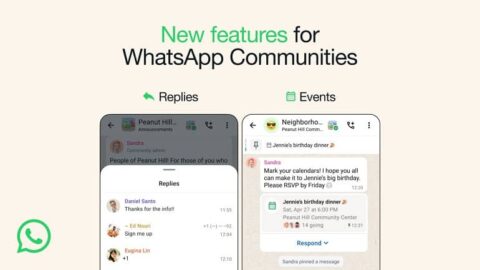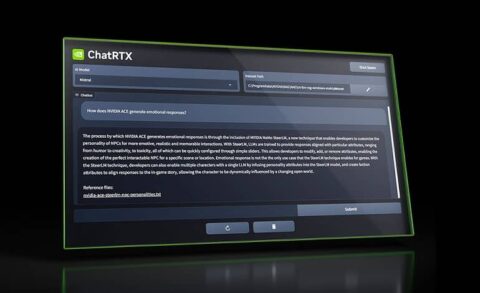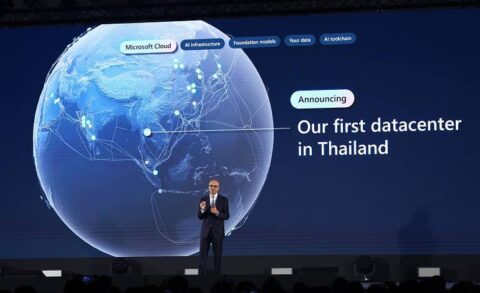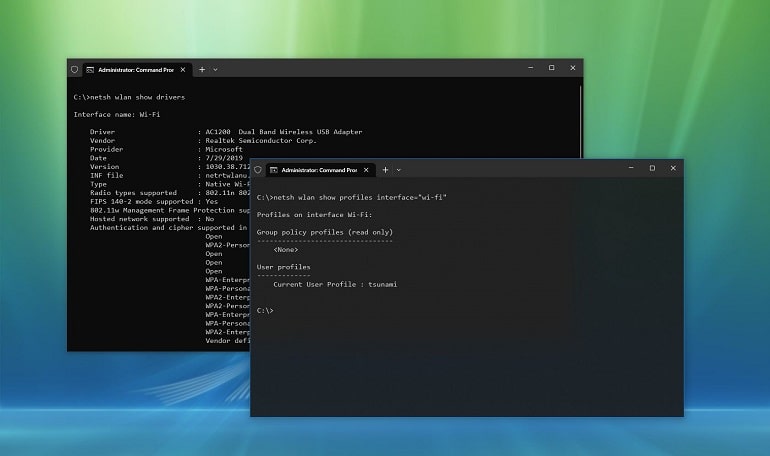قبلاً از Command Prompt استفاده نکرده اید؟ نگران نباشید. استفاده از آن به سادگی تایپ کردن دستوراتی است که در زیر می بینید. اگر آماده ادامه دادن هستید، در اینجا برخی از مفیدترین دستورات شبکه را برای مدیریت و عیب یابی شبکه خانگی خود بدانید.
1. Ping
“Ping” یکی از اساسی ترین و در عین حال مفیدترین دستورات شبکه است که در برنامه خط فرمان از آن استفاده می شود. این به شما می گوید که آیا رایانه شما می تواند به آدرس IP یا نام دامنه مقصد برسد یا خیر، و اگر می تواند، چقدر طول می کشد تا داده ها به آنجا رفته و دوباره به آنجا برگردند. این دستور با ارسال چندین بسته داده و دیدن تعداد زیادی از آنها کار می کند. اگر برخی از آنها برنگردند، به شما می گوید (“lost”).
از دست دادن بسته منجر به عملکرد ضعیف در بازیها و استریم میشود و این یک راه عالی برای آزمایش است. بنابراین اگر با افت عملکرد مواجه هستید، میتوانید از همان استراتژیها برای رفع از دست رفتن بسته در Discord برای ویندوز استفاده کنید. بهطور پیشفرض، 4 بسته ارسال میکند، که هر بسته 4 ثانیه منتظر میماند تا زمان پایان آن تمام شود. می توانید تعداد بسته ها را به صورت زیر افزایش دهید:
ping www.google.com -n 10
و می توانید مدت زمان وقفه را به این صورت افزایش دهید (مقدار بر حسب میلی ثانیه است):
ping www.google.com -w 6000
2. Tracert
Tracert مخفف Trace Route است. و بسیار شبیه “پینگ”، یک بسته داده را به عنوان راهی برای عیب یابی مشکلات شبکه ای که ممکن است داشته باشید ارسال می کند، اما در عوض مسیر بسته را هنگام پرش از سرور به سرور ردیابی می کند. دستور یک خلاصه خط به خط از هر جهش، از جمله تأخیر بین شما و آن hop خاص و آدرس IP آن hop (به علاوه نام دامنه در صورت موجود بودن) را خروجی میدهد.
چرا در هر هاپ سه خوانش تأخیر مشاهده می کنید؟ دستور شبکه tracert برای پوشش از دست دادن بسته ها یا کاهش سرعت، سه بسته در هر هاپ ارسال می کند. فقط به یاد داشته باشید که نشان دهنده تاخیر واقعی شما نیست. بهترین تمرین این است که میانگین سه مورد را بدست آورید.
3. Pathping
“Pathping” شبیه “tracert” است، با این تفاوت که آموزندهتر است و اجرای آن زمان بیشتری میبرد. پس از ارسال بسته ها از شما به یک مقصد مشخص، مسیر طی شده را تجزیه و تحلیل می کند و از دست دادن بسته را بر اساس هر هاپ محاسبه می کند.
4. Ipconfig
“Ipconfig” اغلب به عنوان پرکاربردترین دستور شبکه در ویندوز ظاهر می شود. نه تنها برای اطلاعاتی که ارائه می دهد مفید است، بلکه می توانید آن را با چند سوئیچ ترکیب کنید تا وظایف خاصی را انجام دهید. خروجی پیش فرض هر آداپتور شبکه روی سیستم شما و نحوه حل آنها را نشان می دهد. جزئیات آدرس IPv4 و دروازه پیشفرض در بخشهای Wireless LAN Adapter و Ethernet Adapter مهمترین مواردی است که باید بدانید. از این سوئیچ برای شستشوی کش DNS خود استفاده کنید:
ipconfig /flushdns
شستشوی حافظه کش DNS می تواند در زمانی که اینترنت شما کار می کند، کمک کند، اما یک وب سایت یا سرور خاص به دلایلی غیرقابل دسترسی است (مثلاً زمان اتمام وب سایت و بارگیری نمی شود). اگر شستشوی کش DNS مشکلات اتصال شما را حل نمی کند، پایداری اتصال اینترنت خود را در ویندوز بررسی کنید.
5. Getmac
هر دستگاهی که با استانداردهای IEEE 802 مطابقت دارد یک آدرس MAC (کنترل دسترسی رسانه) منحصر به فرد دارد. سازنده آدرس های MAC را اختصاص می دهد و آنها را در سخت افزار دستگاه ذخیره می کند. برخی از افراد از آدرس های MAC برای محدود کردن دستگاه هایی که می توانند به شبکه متصل شوند استفاده می کنند. بسته به تعداد آداپتورهای مربوط به شبکه در سیستم شما ممکن است بیش از یک آدرس MAC مشاهده کنید. به عنوان مثال، اتصالات Wi-Fi و Ethernet دارای آدرس MAC جداگانه هستند.
6. Nslookup
“Nslookup” مخفف Name Server Lookup است. قدرت زیادی دارد، اما اکثر کاربران به این قدرت نیاز ندارند. برای افراد معمولی مانند من و شما، کاربرد اصلی آن یافتن آدرس IP پشت یک نام دامنه خاص است. توجه داشته باشید که نامهای دامنه خاص به یک آدرس IP اختصاصی مرتبط نیستند، به این معنی که هر بار که دستور را اجرا میکنید، ممکن است آدرسهای IP متفاوتی دریافت کنید. این برای وبسایتهای بزرگتر طبیعی است، زیرا حجم کاری خود را در بسیاری از دستگاههای مختلف پخش میکنند.
اگر می خواهید یک آدرس IP را به نام دامنه تبدیل کنید، کافی است آن را در مرورگر خود تایپ کنید و ببینید به کجا منتهی می شود. همه آدرسهای IP به نام دامنه منتهی نمیشوند، و بسیاری از آدرسهای IP از طریق وب قابل دسترسی نیستند.
7. Netstat
“Netstat” ابزاری برای آمار شبکه، تشخیص و تجزیه و تحلیل است. این قدرتمند و پیچیده است، اما اگر جنبه های پیشرفته ای را که نیازی به دانستن آنها ندارید نادیده بگیرید (مثلاً با فرض اینکه مدیریت یک کسب و کار یا شبکه پردیس عظیم را ندارید) می تواند به اندازه کافی ساده باشد. بهطور پیشفرض، این فرمان همه “اتصالات فعال” را در سیستم شما نشان میدهد، چه این اتصالات در شبکه LAN یا در سراسر اینترنت باشند.
اتصال فعال به این معنی نیست که داده ها جابجا می شوند – بلکه فقط می تواند به معنای درگاهی باشد که باز است و آماده پذیرش اتصال است. در واقع، “netstat” به دلیل توانایی آن در نمایش اطلاعات پورت برای کاربران معمولی مفید است و زمانی که نیاز به ارسال پورت ها دارید می تواند مفید باشد. اما این دستور همچنین دارای حدود دوازده سوئیچ است که نوع اطلاعات نمایش داده شده را تغییر می دهد، مانند
-r
سوئیچ که در عوض یک جدول مسیریابی را نشان می دهد.
8. Netsh
“Netsh” مخفف Network Shell است. این یک دستور cmd برای شبکه است که به شما امکان می دهد تقریباً تمام آداپتورهای شبکه روی سیستم خود را با جزئیات بیشتری نسبت به دستورات قبلی مشاهده و پیکربندی کنید. اجرای دستور netsh به تنهایی، Command Prompt را به حالت پوسته شبکه منتقل می کند.
چندین “زمینه” مختلف در این پوسته وجود دارد، از جمله یکی برای دستورات مربوط به مسیریابی، یکی برای دستورات مربوط به DHCP، و دیگری برای تشخیص و سایر موارد. اما می توانید از آن برای اجرای دستورات فردی نیز استفاده کنید.
به عنوان مثال، میتوانید این دستور netsh wlan را برای مشاهده تمام درایورهای شبکه بیسیم روی سیستم خود و ویژگیهای آنها اجرا کنید:
netsh wlan show drivers
شبکه شل به قدری پیچیده است که سزاوار یک مقاله کامل باشد. فقط این را بدانید که اگر میخواهید با پیکربندی شبکه خود فنی واقعی داشته باشید، احتمالاً باید از این ابزار خط فرمان استفاده کنید و دستورات netsh را برای Wi-Fi جستجو کنید.