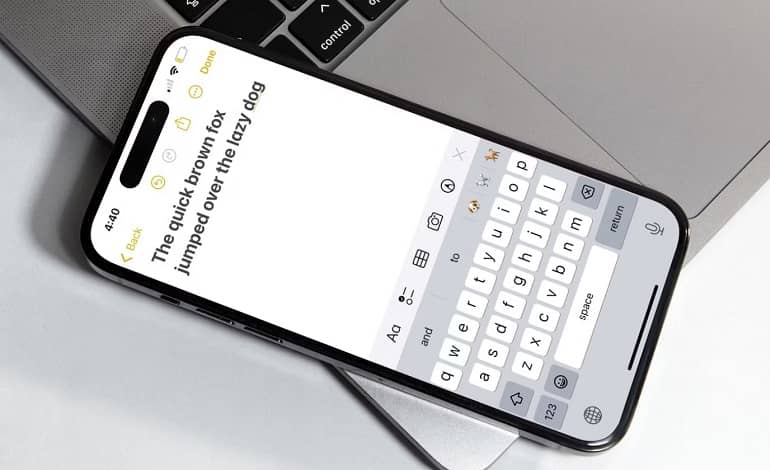آیا صفحه کلید آیفون یا آیپد شما نمایش داده نمی شود، حروف اشتباه تایپ می شود، یا به روش دیگری کار نمی کند؟ در صورت کار نکردن صفحهکلید روی صفحهنمایش یا فیزیکی آیفون یا آیپد، ما مشکلات رایج و راهحلهای مربوطه را بررسی میکنیم.
1. نمایش ندادن کیبورد آیفون یا آپید
اگر وقتی میخواهید چیزی را تایپ کنید، کل صفحهکلید روی صفحه نمایش داده نمیشود، احتمالاً به این دلیل است که مکاننما هنوز در یک قسمت متنی قرار ندارد. سعی کنید روی یک فیلد نوشتاری یا کادر جستجو در صفحه بزنید تا صفحه کلید ظاهر شود. اگر زبان خاصی است که در صفحه کلید آیفون شما نمایش داده نمی شود، احتمالاً به این دلیل است که هنوز آن زبان را اضافه نکرده اید.
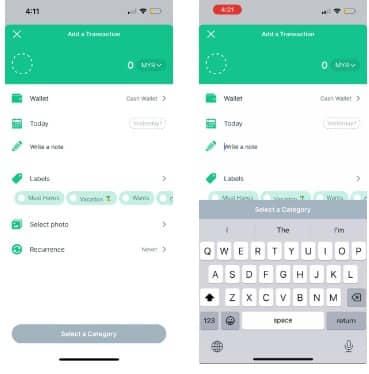
برای افزودن زبان به صفحه کلید خود، به Settings > General > Keyboard > Keyboards > Add New Keyboard بروید. از لیست، زبان و روش ورودی دلخواه خود را در صورت نیاز انتخاب کنید، سپس روی Done بزنید.
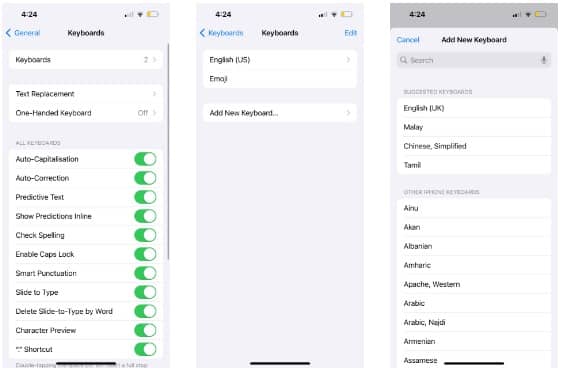
2. تایپ حروف و کلمات اشتباه کیبورد آیفون یا آیپد
تقریباً همه افراد پیامکی داشتهاند که بدون نیاز به تصحیح خودکار توسط آیفون یا آپید خود استفاده میکنند. اما اگر این خیلی مکرر اتفاق می افتد و اشتباهات بیشتر از اصلاحات دقیق است، در ادامه کاری که باید انجام دهید، را به شما می گوییم.
اگر به نظر می رسد صفحه کلید روی صفحه به تنهایی تایپ می کند و حروف و کلمات اشتباه را وارد می کند، ممکن است مشکل از صفحه نمایش آیفون شما باشد. تست کنید تا ببینید آیا آیفون شما در زمانی که از صفحه کلید استفاده نمی کنید به طور معمول کار می کند یا خیر. اگر آیفون شما نیز در حالی که اصلاً صفحه نمایش را لمس نمیکنید، برنامهها را بهطور تصادفی باز میکند، این مشکلی است که به عنوان “شبح لمس” شناخته میشود. میتوانید راهحلهایی مانند تمیز کردن صفحه آیفون و تعویض محافظ صفحه برای رفع مشکل آیفون خود را امتحان کنید.
اما اگر دلیل لمس شبح سخت افزاری آسیب دیده باشد، به عنوان مثال، شما اخیراً آیفون خود را رها کرده اید، و ترک های صفحه نمایش قابل مشاهده است، احتمالاً باید صفحه نمایش آیفون خود را تعویض کنید. فرض کنید عبارت “I’m studying” را در پیامی تایپ می کنید، اما هر بار به صورت خودکار به “I’m Napping” تصحیح می شود. این احتمالاً ناشی از تنظیم جایگزینی متن است. هدف از جایگزینی متن آیفون کمک به افراد در صرفه جویی در وقت با تکمیل عبارات از اختصارات از پیش تعیین شده است.
با این حال، خانواده یا دوستان می توانند از آن برای راه اندازی یک شوخی نیز استفاده کنند، از این رو “اصلاح” بی پایان است. به Settings > General > Keyboard > Text Replacement بروید. اگر عبارت ناخواسته ای در لیست وجود دارد، انگشت خود را به سمت چپ روی آن بکشید و روی Delete بزنید.
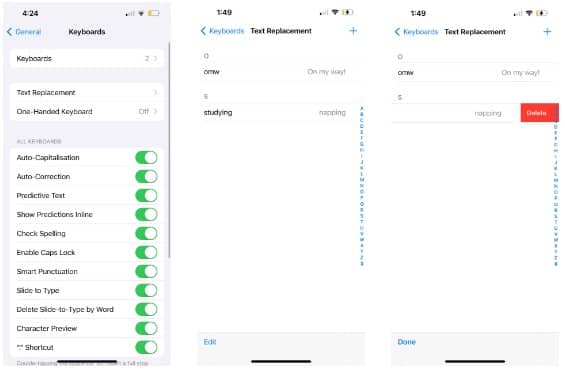
3. کیبورد آیفون یا آیپد عقب افتاده است
اگر به سرعت روی صفحهکلید آیفون خود تایپ میکنید، اما مدتی طول میکشد تا متن روی صفحه نمایش داده شود، ممکن است دلیل آن مشکل موقت نرمافزار یا تنظیم نادرست آیفون باشد. راه حل های زیر را امتحان کنید. فرهنگ لغت صفحه کلید آیفون شما فقط کلمات غلط املایی را تصحیح خودکار نمی کند. همچنین از آنچه تایپ میکنید یاد میگیرد و متن پیشبینیکننده را بر اساس آن ارائه میکند.
اگر صفحه کلید آیفون یا آیپد شما مکرراً عقب مانده، می توانید فرهنگ لغت صفحه کلید را ریست کنید. برای انجام این کار به Settings > General > Transfer or Reset iPhone > Reset > Reset Keyboard Dictionary بروید.
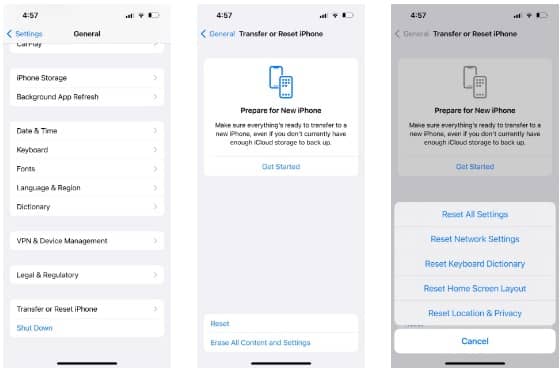
اگر از آیفون یا آیپد متعلق به قبلی استفاده میکنید، ممکن است مالک قبلی برخی از تنظیمات دسترسپذیری را تغییر داده باشد که بر حساسیت صفحهنمایش (از جمله صفحهکلید روی صفحه) برای تاچ تأثیر میگذارد. بنابراین، این تنظیمات ممکن است باعث تاخیر بین تایپ روی صفحه کلید و ظاهر شدن واقعی متن روی صفحه شود.
برای حذف این مورد، به Settings > Accessibility > Touch > Touch Accommodations بروید. Hold Duration را خاموش کنید، Ignore Repeat را نادیده بگیرید، گزینه Off را برای Tap Assistance انتخاب کنید و Touch Accommodations را خاموش کنید.
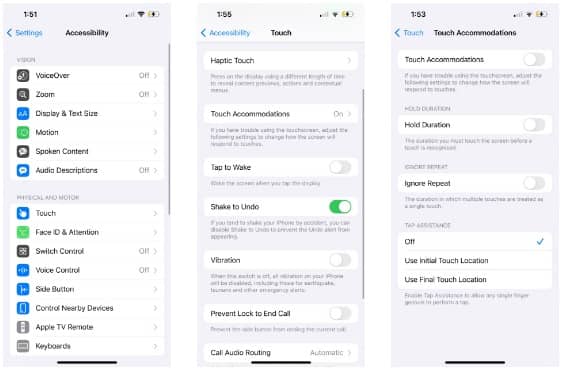
4. بدون صدا یا لرزش هنگام تایپ روی کیبورد
بهطور پیشفرض، وقتی روی صفحهکلید آیفون یا آیپد خود تایپ میکنید، باید صدای ضربه ملایمی وجود داشته باشد. با این حال، میتوانید آن را طوری سفارشی کنید که بازخورد لمسی را برای هر فشار کلید در برنامه تنظیمات اضافه کنید. و اگر در حین تایپ صدایی نمی شنوید، می توانید فعال بودن آن را در اینجا بررسی کنید. به Settings > Sounds & Haptics > Keyboard Feedback بروید و بسته به آنچه می خواهید، Sound و Haptic را تغییر دهید.
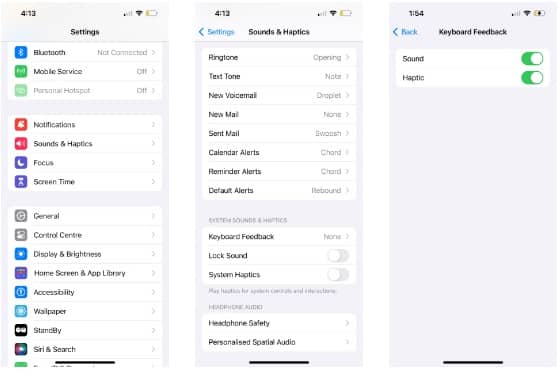
اگر هنوز هنگام تایپ لرزشی احساس نمیکنید، به Settings > Accessibility > Touch بروید و مطمئن شوید که Vibration روشن است. همچنین مطمئن شوید که حالت Silent را در آیفون خود خاموش کرده اید.
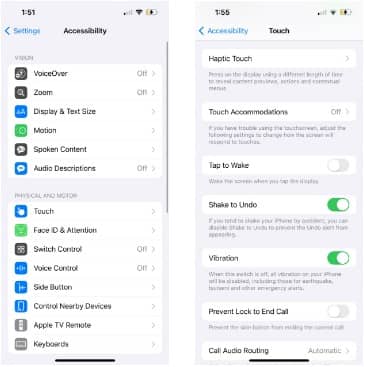
5. کیبورد فیزیکی با آیپد شما کار نمی کند
تمام رفعهای فوق بر روی صفحهکلید روی صفحه آیفون یا آیپد شما تمرکز میکنند. با این حال، با توجه به صفحه نمایش بزرگتر در آیپد، مردم اغلب یک صفحه کلید فیزیکی را برای استفاده از آن به عنوان جایگزین لپ تاپ متصل می کنند. اگر صفحهکلید فیزیکی کار نمیکند، در اینجا کارهایی میتوانید انجام دهید.
اگر صفحه کلید متصل به آیپد شما کار نمی کند، ممکن است به این دلیل باشد که با مدل آیپد یا نسخه iPadOS نصب شده روی دستگاه شما سازگار نیست. به عنوان مثال، لوازم جانبی Magic Keyboard برای آیپد فقط با مدلهای منتخب iPad Pro و iPad Air کار میکند. برای شناسایی کیبورد مناسب برای آیپد خود می توانید به صفحه آیپد کیبورد اپل مراجعه کنید.
هنگامی که مطمئن شدید که کیبورد مناسبی برای آپید خود دارید، می توانید سعی کنید صفحه کلید را جدا کرده و مجدداً وصل کنید تا ببینید آیا با این کار مشکل حل می شود یا خیر. اگر صفحه کلید فیزیکی به طور مغناطیسی به iPad شما متصل است، به سادگی آن را بردارید و دوباره وصل کنید. با این حال، اگر از صفحهکلید شخص ثالثی استفاده میکنید که از طریق بلوتوث به آیپد شما متصل است، بلوتوث را در آیپد خود خاموش کنید، چند لحظه صبر کنید، سپس آن را روشن کنید و دوباره صفحهکلید خود را وصل کنید.
6. کیبورد آیفون یا آیپد شما کار نمی کند
اگر پس از انجام روشهای عیبیابی بالا، صفحهکلید آیفون یا آیپد شما همچنان کار نمیکند، میتوانید چند راهحل عمومی را امتحان کنید. ابتدا آیفون یا آیپد خود را با خاموش و روشن کردن مجدد، ریست کنید. با این حال، اگر صفحهکلید روی صفحه ثابت است، ممکن است لازم باشد بهجای آن آیفون یا آیپد خود را مجدداً راهاندازی کنید.
در مرحله دوم، به Settings > General > Software Update بروید تا بررسی کنید که آیا نسخه جدیدتر iOS یا iPadOS برای دستگاه شما موجود است یا خیر. اپل اغلب بهروزرسانیهایی را ارائه میکند که شامل رفع اشکال و بهبود عملکرد میشود، که اگر درست کار نکرده باشد، ممکن است به حل مشکلات صفحه کلید کمک کند.
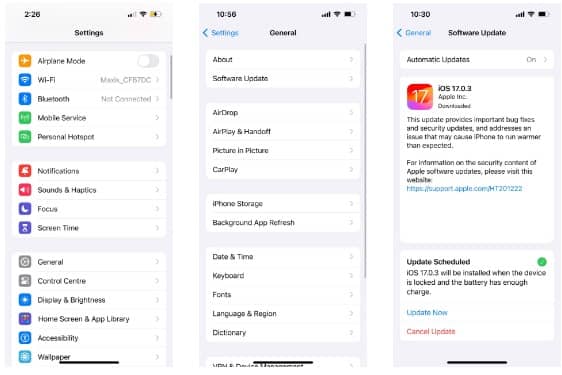
به طور مشابه، اگر از یک برنامه صفحه کلید آیفون شخص ثالث استفاده کرده اید، بهتر است برنامه آیفون را به روز کنید تا آخرین رفع باگ ها را نیز دریافت کنید. امیدواریم لیست مشکلات رایج صفحه کلید آیفون یا آیپد ما به شما کمک کرده باشد تا به سرعت راهحلهای مربوطه را پیدا کنید.