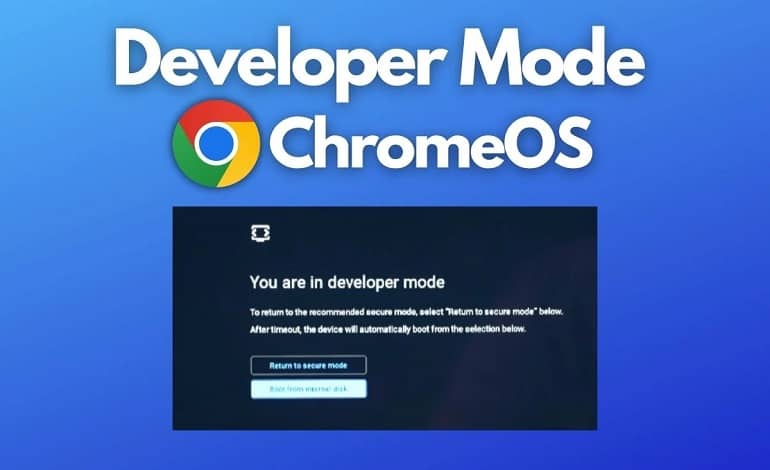اگرچه بسیاری از کاربران یک کروم بوک با کیفیت را به دلیل تجربه ساده مبتنی بر مرورگر انتخاب میکنند، اگر تنظیمات پیشرفتهتر را راحت تر اعمال کنید، کارهای بیشتری میتوانید با آن انجام دهید. برای مثال، میتوانید به کانال بتا یا برنامهنویس بپیوندید یا فلگ های کروم را فعال کنید تا ویژگیهای جدید را قبل از راهاندازی امتحان کند.
اگر یک برنامهنویس هستید، میتوانید کروم بوک خود را در حالت برنامهنویس قرار دهید تا اپلیکیشن را نصب کنید و به طور کلی دسترسی عمیقتری به سیستم ChromeOS داشته باشید. برای کسانی که با گوشی های اندرویدی آشنا هستند، Developer Mode مشابه فعال کردن دسترسی روت در دستگاه تلفن همراه شما است.
این به شما امکان می دهد عملکردی را فعال کنید که در تنظیمات استاندارد ChromeOS وجود ندارد. برای مثال، میتوانید از Developer Mode برای نصب یک سیستمعامل کاملاً جدید در کروم بوک خود استفاده کنید. شاید محبوب ترین استفاده از Developer Mode برای بارگذاری جانبی اپلیکیشن های اندروید باشد. فایلهای APK زیادی در سایتهایی مانند APK Mirror وجود دارند که برای دستگاههای ChromeOS در گوگل پلی استور در دسترس نیستند.
قبل از شروع، به یاد داشته باشید که Developer Mode برای توسعه دهندگان در نظر گرفته شده است. می توانید از این دسترسی اضافی برای تغییر دستگاه خود به روش های مختلفی استفاده کنید. استفاده از Developer Mode نیز چندین اشکال دارد که در پایان این مقاله به آنها خواهیم پرداخت.
نحوه فعال کردن Developer Mode در ChromeOS
اولین چیزی که باید بدانید این است که روشن کردن Developer Mode اطلاعات ورود به سیستم و هر گونه داده ذخیره شده محلی را پاک می کند؛ همچنین هنگامی که به حالت کار معمولی بر می گردید پاک می شود. بنابراین قبل از انجام هر کاری، از تمام اطلاعاتی که می خواهید نگه دارید، نسخه پشتیبان تهیه کنید. اگر تمام وقت از ChromeOS استفاده میکنید، فقط میتوانید از همه چیز در سرویس ذخیرهسازی ابری دلخواه خود نسخه پشتیبان تهیه کنید.
هنگامی که این کار را انجام دادید، در ادادمه نحوه رسیدن به Developer Mode آورده شده است. قبل از ادامه کروم بوک خود را خاموش کنید.
- کروم بوک خود را روشن کنید. Esc+Refresh را روی صفحهکلید فشار داده و نگه دارید، سپس دکمه پاور را در حالی که کروم بوک در حال راهاندازی است فشار دهید.
- Ctrl +D را روی صفحه کلید خود فشار دهید. یک پیام هشدار مشاهده خواهید کرد: شما در حال تلاش برای فعال کردن Developer Mode هستید.
- فلش رو به بالا را فشار داده و تأیید را انتخاب کنید تا تأیید کنید که وارد Developer Mode میشوید.
- Enter را فشار دهید. دوباره Ctrl +D را فشار دهید. منتظر بمانید تا دستگاه شما راه اندازی مجدد شود، در آن زمان صفحه You are in recovery mode را مشاهده خواهید کرد.
- Ctrl + D را برای رد کردن پیام فشار دهید.
اکنون روی Developer Mode در کروم بوک خود هستید. با این قدرت جدید، میتوانید توزیعهای مختلف لینوکس را نصب کنید، هر تعداد APK اندروید را که میخواهید بارگذاری کنید، و ماجراجوییهای جدید زیادی با کروم بوک خود داشته باشید. همچنین اگر میخواهید توسعه مبتنی بر کروم را انجام دهید، میتوانید از آن برای دسترسی به پوسته برنامهنویس استفاده کنید.
معایب و خطرات با Developer Mode
مانند سایر تغییرات و اصلاحها، چند اشکال و خطرات احتمالی برای فعال کردن Developer Mode در ChromeOS وجود دارد. در ادامه چند مشکل بالقوه در مورد روشن نگه داشتن حالت برنامه نویس وجود دارد:
- مسائل امنیتی: ChromeOS یک سیستم عامل نسبتا امن با ساختار سندباکس خود است. با این حال، همه اینها هنگام اجرای Developer Mode از پنجره خارج می شوند. شما به تمام محافظتهایی که معمولاً با داشتن کروم بوک تضمین میشود، دسترسی نخواهید داشت. اگر شما یک کاربر قدرتمند هستید و از دستگاه به درستی استفاده می کنید، این مشکل بزرگی نیست، اما می تواند برای یک کاربر معمولی خطرناک باشد.
- مشکلات گارانتی: از آنجایی که Developer Mode به طور رسمی توسط اکثر سازنده ها یا گوگل پشتیبانی نمی شود، می توانید با فعال کردن آن، ضمانت کروم بوک خود را باطل کنید. این معمولاً برای کرومبوکهای قدرتمندتر صدق نمیکند، اما در مدلهای پایینتر ممکن است اتفاق بیفتد.
- پاک شدن داده ها: هر بار که Developer Mode را در ChromeOS فعال (یا غیرفعال می کنید) باید اطلاعات خود را به طور کامل پاک کنید. همانطور که میتوانید تصور کنید، اگر میخواهید برای بازی کردن به Developer Mode بروید و از آن خارج شوید، این میتواند ناخوشایند باشد.
- صفحه اخطار: هنگام استفاده از حالت برنامه نویس، همیشه هنگام راه اندازی دستگاه خود یک صفحه هشدار دریافت خواهید کرد. این امر سرعت بوت نسبتاً چشمگیر اکثر دستگاههای ChromeOS را کاهش میدهد، که در وهله اول برای برخی افراد جذاب است.
نحوه خاموش کردن Developer Mode
اگر Developer Mode را فعال کرده باشید و آن را دوست نداشته باشید، چه کار باید کرد؟ خبر خوب این است که غیرفعال کردن Developer Mode به همین سادگی است. خبر بد این است که باید دوباره اطلاعات خود را پاک کنید. مطمئن شوید که دوباره از اطلاعات خود نسخه پشتیبان تهیه کرده اید. در مرحله بعد، این مراحل را دنبال کنید:
- کروم بوک خود را روشن کنید یا اگر از قبل روشن است آن را راه اندازی مجدد کنید.
- فلش بالا را فشار دهید تا Return to safe mode را در صفحه ای که می گوید You are in Developer Mode انتخاب کنید.
- Enter را فشار دهید. با این کار اطلاعات کارخانه بازنشانی می شود و لپ تاپ پاک می شود.
- دوباره مراحل تنظیم کروم بوک را طی کنید.
همانطور که می بینید، فعال و غیرفعال کردن Developer Mode بسیار ساده است. اگر میخواهید حالت برنامهنویس را آزمایش کنید، مطمئن شوید که کاملاً از خطرات امنیتی ذاتی آگاه هستید و از همه اطلاعات شخصی خود نسخه پشتیبان تهیه کنید.