
آموزش ذخیره کردن اعتبار کریپتو در 1Password
1Password یک مدیر رمز عبور محبوب است که به شما امکان می دهد رمزهای عبور خود را به راحتی ذخیره و مدیریت کنید. اخیراً قابلیتی اضافه کرده که به شما امکان می دهد رمزهای عبور را از طریق لینک به اشتراک بگذارید. 1Password همچنین دارای یک ویژگی مهم دیگر است که به شما امکان می دهد اسناد و فایل های 1Password را با افراد دیگر به اشتراک بگذارید، خواه اکانت اپلیکیشن داشته یا نداشته باشند.
به طور مشابه، اکنون می توانید اعتبار کریپتو خود را در 1Password ذخیره و به اشتراک بگذارید. ما به شما نشان خواهیم داد که چگونه اعتبار کریپتو خود را در 1Password ذخیره کنید.
ذخیره اعتبارنامه های کریپتو کیف پول فانتوم در 1Password
قبل از این بروزرسانی، میتوانید اعتبار کریپتو را در 1Password ذخیره کنید. با این حال، لازم است که به صورت دستی یک Vault ایجاد کنید که بتوانید اعتبار کریپتو خود را تغییر نام داده و ذخیره کنید. نحوه انجام این کار را در بخش بعدی خواهید دید. با این حال، اکنون می توانید به طور خودکار جزئیات کیف پول فانتوم خود را در 1Password ذخیره کنید. برای انجام این کار، به یک حساب کاربری فعال 1Password، اکستنشن 1Password و یک کیف پول Phantom نیاز دارید.
در این بخش نحوه ذخیره اعتبار کریپتو خود در 1Password آورده شده است:
- به افزونه 1Password وارد شوید.
- یک کیف پول فانتوم جدید بسازید.
- هنگامی که از شما پسورد خواسته شد، افزونه 1Password را باز کنید، روی Settings در کنار «+New Item» کلیک، و سپس Password Generator را انتخاب کنید.
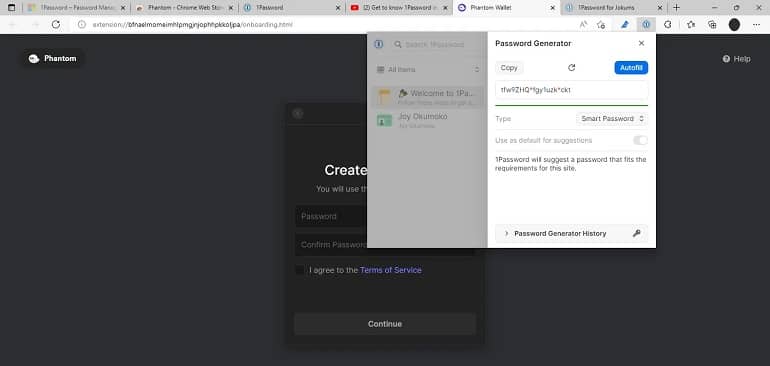
- سوئیچ Use as default for suggestions را روشن کنید.
- سپس برای استفاده از رمز عبور روی Autofill یا Copy کلیک کنید.
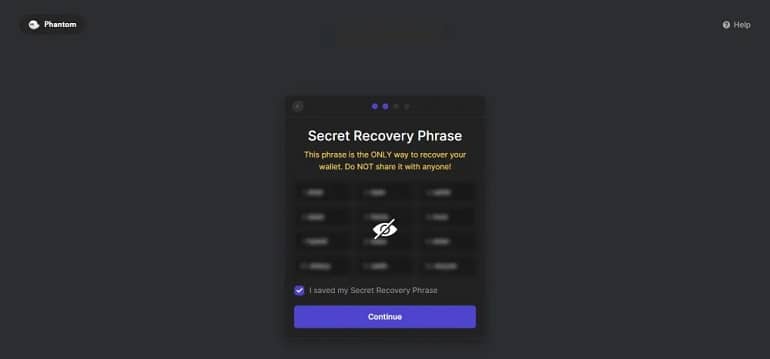
- این عبارت بازیابی مخفی شما را ساخته و درخواستی برای ذخیره تمام جزئیات کیف پول شما در 1Password ایجاد می کند. آن را ذخیره کنید.
کلیدهای رمزگذاری شما در 1Password ذخیره می شود. این شامل رمز کیف پول فانتوم، آدرس کیف پول فانتوم و عبارت بازیابی مخفی می شود. از این پس، هنگامی که بعدا وارد کیف پول فانتوم خود می شوید، 1Password رمز عبور شما را به صورت خودکار پر می کند.
ذخیره سایر اعتبارنامه ها و کیف پول های کریپتو در 1Password
در این بخش نحوه ذخیره سایر اطلاعات کریپتو تان در 1Password آورده شده است.
- وارد حساب کاربری 1Password خود شوید.
- روی دکمه +New Vault در سمت راست خود کلیک کنید.
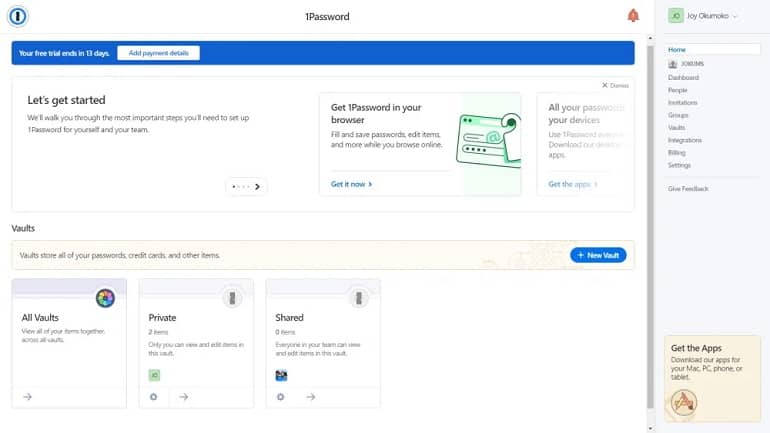
- در فرم “Create a new vault” روی Custom کلیک کنید.
- یک نام Vault، به عنوان مثال، Metamask را وارد کنید.
- پس از اتمام، روی Create Vault کلیک کنید. Vault جدید ایجاد شده شما در زیر Vaults همراه با Vaultهای موجود شما فهرست می شود.
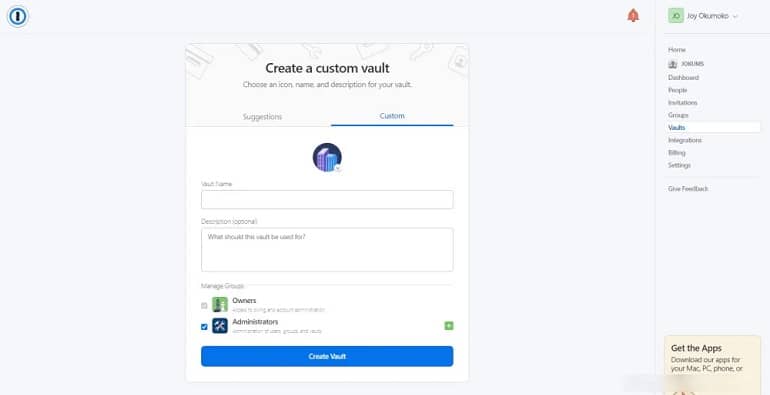
- میتوانید Vault را مشاهده کنید، دادهها را وارد کنید یا با کلیک کردن روی دکمههای مربوطه آن را حذف کنید.
- برای به اشتراک گذاشتن اعتبار کریپتو ذخیره شده خود، روی Share Vault کلیک کنید، ایمیل گیرنده را وارد کنید و روی Share کلیک کنید.
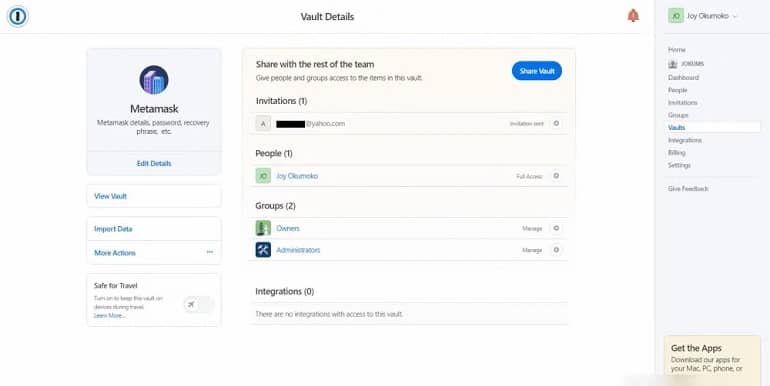
- بعد از اتمام روی Close کلیک کنید.
همچنین میتوانید سایر مجموعههای دیجیتالی مانند یادداشتهای امن، ورود به سیستم، هویتها و کارتهای اعتباری را به اشتراک بگذارید.
اشتراک گذاری اعتبارنامه های کریپتو ذخیره شده در 1Password
میتوانید اعتبار رمزنگاری را مستقیماً از 1Password به اشتراک بگذارید. برای انجام این کار مراحل زیر ار دنبال کنید.
- روی Vault حاوی فایل یا سند کلیک کنید.
- بر روی دکمه Send کلیک کنید و سپس روی Share کلیک کنید.
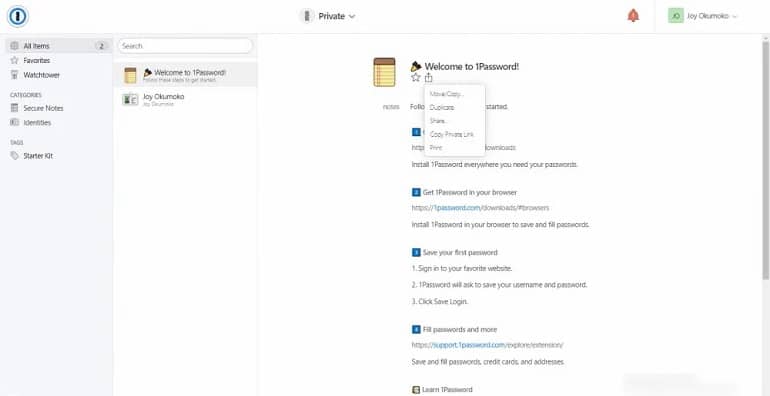
- این یک لینک ایجاد کرده که می توانید با گیرنده به اشتراک بگذارید. تنظیمات اشتراک گذاری لینک خود را تنظیم کنید و روی Get Link to Share کلیک کنید.
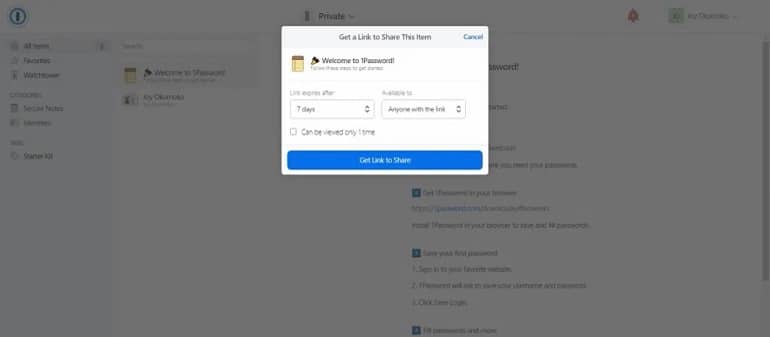
- روی Copy کلیک کنید. اکنون می توانید لینک را از طریق ایمیل، پیامک، چت و غیره به اشتراک بگذارید.
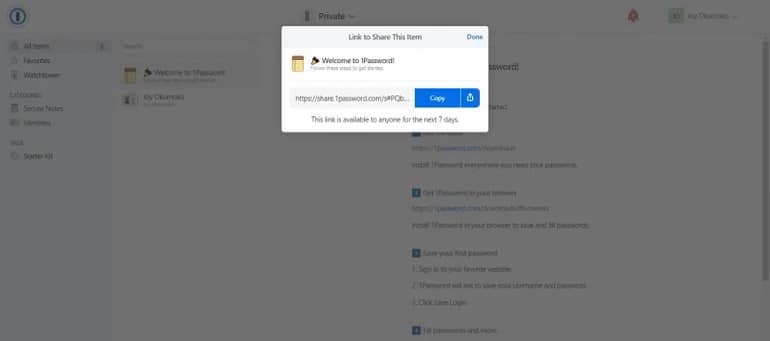
- پس از اتمام، روی Done کلیک کنید.
چرا ممکن است بخواهید اعتبار کریپتو خود را در 1Password ذخیره کنید؟
اعتبارنامه های کریپتو مانند آدرس کیف پول، کلیدهای بازیابی یا عبارات اولیه اغلب رشته های طولانی هستند و به خاطر سپردن آنها دشوار است. البته، این طراحی شده است تا حدس زدن یا شکستن آنها را دشوارتر کند. با این حال، زمانی فرا می رسد که ممکن است به یکی از این اطلاعات نیاز داشته باشید، مثلاً زمانی که رمز عبور خود را فراموش کرده اید و باید حساب خود را بازیابی کنید.
بدون آنها، بازیابی و بازپس گیری حساب شما ممکن است غیرممکن باشد، که می تواند منجر به از دست دادن یا مصادره تمام دارایی های رمزنگاری شما شود، همانطور که در چندین مورد مشاهده کرده ایم. به همین دلیل است که تشویق میشوید از کلیدهای رمزنگاری مهم خود در مکانی امن و مطمئن نسخه پشتیبان تهیه کنید. برای بسیاری، این می تواند یک مدیر رمز عبور قابل اعتماد مانند 1Password باشد.



