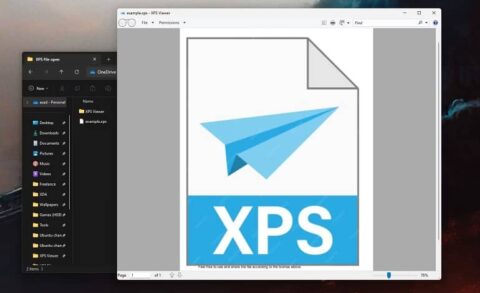دلایل زیادی نظیر تنظیمات نادرست پیکربندی، اشکالات یا باگ ها، خرابی کتابخانه عکس و غیره در آیکلود ممکن تصاویر در مک همگام سازی نشود. بنابراین بدون هیچ مقدمه ای، بیایید ببینیم که برای رفع همگام نشدن عکس های iCloud در مک خود چه کاری می توانید انجام دهید.
1. iCloud Photos را فعال کنید
اگر بهتازگی پیکربندی مک خود را به پایان رساندهاید، عکسهای شما همگامسازی نمیشوند مگر اینکه iCloud Photos را فعال کنید. برای انجام این کار برنامه Photos را باز کنید. Photos > Preferences را از نوار منو انتخاب کنید. به تب iCloud بروید و کادر کنار iCloud Photos را علامت بزنید.
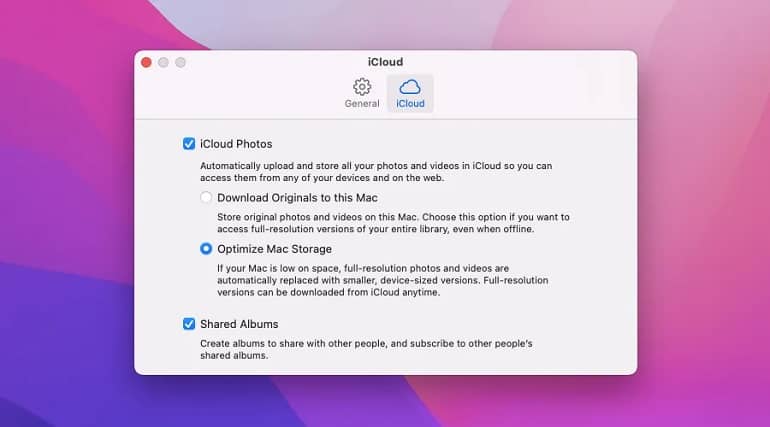
سپس می توانید بین گزینه های Download Originals to this Mac و گزینه های فرعی Optimize Mac Storage جابجا شوید. گزینه اول تمام نسخه های اصلی کتابخانه عکس شما را در مک شما دانلود می کند، در حالی که دومی از متغیرهایی با وضوح پایین برای حفظ فضای دیسک استفاده می کند. همگامسازی کتابخانه عکس iCloud برای اولین بار با مک شما ممکن است کمی طول بکشد، بنابراین انتظار نداشته باشید که تصاویر شما فوراً ظاهر شوند.
2. اپل آی دی خود را بررسی کنید
آیا از چندین حساب اپل آی دی استفاده می کنید؟ خوب است تأیید کنید که با استفاده از همان حسابی که در دستگاههای دیگری که میخواهید عکسها را با آن همگامسازی کنید، به سیستم مک خود وارد شدهاید.
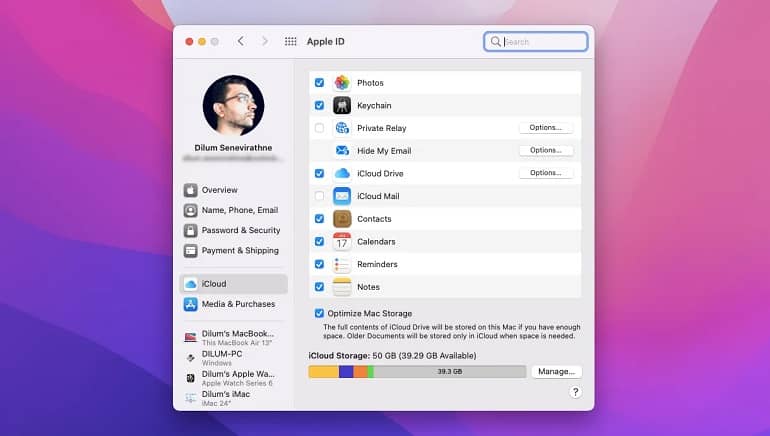
برای انجام این کار، برنامه System Preferences را باز کنید و Apple ID را انتخاب کنید. Apple ID خود را در صفحه زیر لیست شده پیدا خواهید کرد. سپس، در صورت نیاز، از گزینه Sign Out در زیر تب iCloud برای تغییر حساب استفاده کنید.
3. خروج اجباری از اپلیکیشن Photos
گاهی اوقات، برنامه Photos در macOS میتواند بدون دلیل همگامسازی را متوقف کند. ترک اجباری و باز کردن مجدد آن معمولاً به رفع آن کمک می کند. برای انجام آن، منوی اپل را باز کرده و Force Quit را انتخاب کنید. Photos را انتخاب کنید.
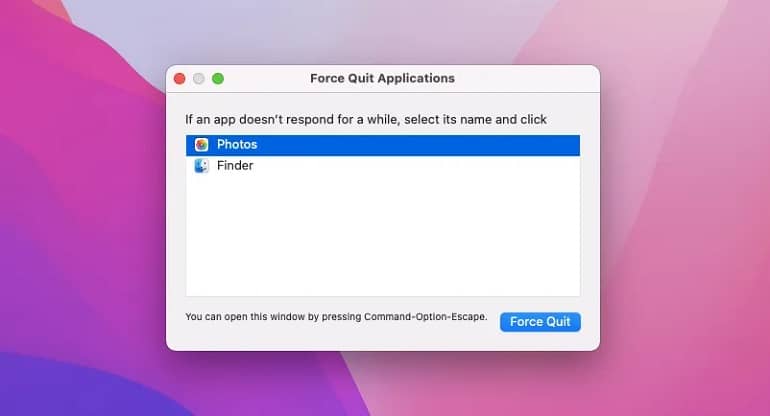
روی Force Quit کلیک کنید. برنامه Photos را از Dock یا Launchpad دوباره راه اندازی کنید و بررسی کنید که آیا دوباره شروع به همگام سازی عکس های شما می کند یا خیر.
4. وضعیت سیستم iCloud را بررسی کنید
همچنین ایده خوبی است که تأیید کنید iCloud Photos در سمت سرور مشکلی ندارد. برای انجام این کار، صفحه وضعیت سیستم اپل را باز کنید و وضعیت را در کنار Photos بررسی کنید. اگر مشکلی در لیست مشاهده کردید، باید منتظر بمانید تا اپل آنها را حل کند.
5. مک خود را ریستارت کنید
راهاندازی مجدد مک میتواند مشکلات تصادفی مربوط به اپلیکیشن و شبکه را برطرف کند. اگر قبلاً این کار را نکرده اید، منوی اپل را باز کرده و Restart را انتخاب کنید. قبل از اینکه دوباره روی راه اندازی مجدد کلیک کنید، علامت کادر باز کردن مجدد پنجره ها هنگام ورود مجدد را بردارید.
6. فضای بیشتری آزاد کنید
اگر فضای ذخیره سازی مک شما رو به اتمام است، آزاد کردن مقداری فضا ممکن است به همگام سازی مجدد عکس های شما کمک کند. پنل مدیریت ذخیره سازی مکانی عالی برای شروع است.
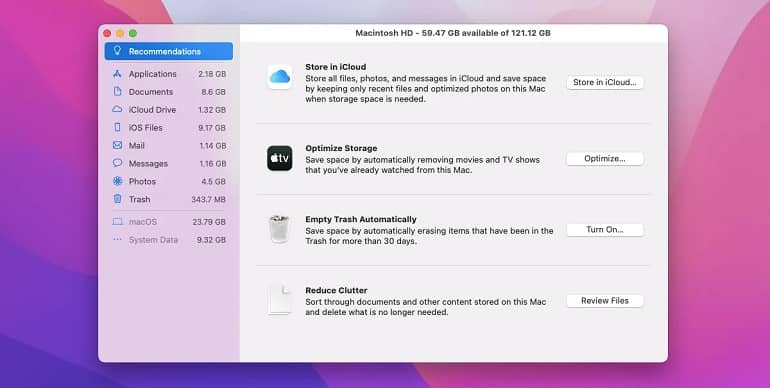
منوی اپل را باز کنید و گزینه About This Mac > Storage > Manage را برای دسترسی به آن انتخاب کنید. قبل از بررسی دستههای ذخیرهسازی در نوار کناری، از طریق توصیهها کار کنید.
7. کش DNS را شستشو دهید
یک حافظه کش DNS (سرویس نام دامنه) خراب یا منسوخ می تواند از اتصال مک شما به سرورهای iCloud اپل جلوگیری کند. خوشبختانه، حذف کش DNS مک شما را مجبور می کند تا هر آدرس وب را از ابتدا حل کند. برای انجام آن Launchpad را باز کرده و Other > Terminal را انتخاب کنید. دستور sudo killall -HUP mDNSResponder را تایپ کرده و Enter را فشار دهید.
8. Photo Library را تعمیر کنید
اگر هیچ یک از راه حل های بالا کمکی نکرد، وقت آن رسیده است که خطاهای احتمالی را در کتابخانه عکس خود برطرف کنید. اپلیکیشن مک Photos میتواند به تنهایی آنها را شناسایی و تصحیح کند. برای انجام آن، از برنامه Photos خارج شوید. اگر برنامه ثابت به نظر میرسد، بهجای آن مجبور به ترک آن شوید. هر دو کلید Option و Cmd را نگه دارید و نماد Photos را در Dock یا Launchpad انتخاب کنید.
از صفحه ظاهر شده گزینه Repair را انتخاب کنید. بسته به اندازه کتابخانه، برنامه Photos ممکن است مدتی طول بکشد تا تعمیرات را انجام دهد. بررسی کنید که آیا عکسهای شما پس از آن همگامسازی را آغاز کردهاند.
9. Sync Index را حذف کنید
همچنین میتوانید فایلهای فهرستی را که دادههای همگامسازی برنامه Photos را نگهداری میکنند، حذف کنید. این باعث می شود که مک شما تمام کتابخانه عکس شما را از ابتدا همگام کند.
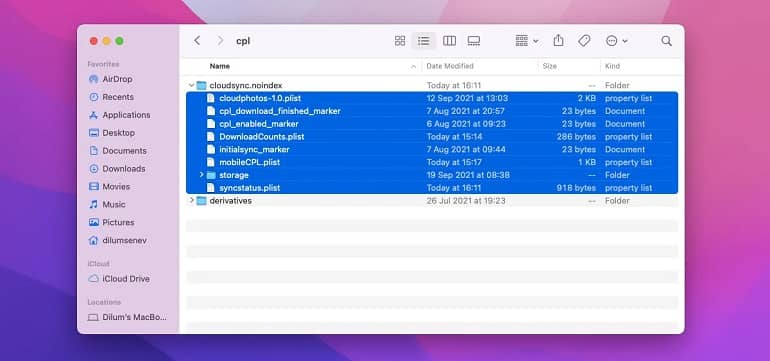
اگر میخواهید ادامه دهید، به این صورت است:
- از برنامه Photos خارج شوید.
- برنامه Finder را باز کنید و فایلی را که حاوی کتابخانه عکس شما است انتخاب کنید. به طور پیش فرض، باید آن را در پوشه Pictures پیدا کنید.
- روی فایل Photos Library کلیک کنید و Show Package Contents را انتخاب کنید.
- به پوشه هایی با برچسب resources > cpl > CloudSync.noindex بروید.
- تمام فایل های موجود در پوشه CloudSync.noindex را حذف کنید.
- برنامه Photos را دوباره راه اندازی کنید.
10. سیستم عامل را به روز کنید
به روز رسانی سیستم عامل مک به کاهش مشکلات ناشی از یک نمونه باگ برنامه Photos کمک می کند. اگر iCloud Photos هنوز همگامسازی نمیشود، اکنون این کار را انجام دهید: منوی اپل را باز کرده و About This Mac را انتخاب کنید. Software Update را انتخاب کنید. Update Now را انتخاب کنید.
11. iCloud Photos را دوباره فعال کنید
غیرفعال کردن و فعال کردن iCloud Photos در مک، برنامه Photos را مجبور میکند دوباره عکسهای شما را به درستی همگامسازی کند. برای انجام این کار، برنامه Photos را باز کنید و Photos > Preferences را از نوار منو انتخاب کنید. سپس به تب iCloud بروید و تیک کادر کنار iCloud Photos را بردارید. شما می توانید قبل از غیرفعال کردن iCloud Photos یک کپی از عکس های خود را در iCloud دانلود کنید—دانلود را انتخاب کنید.
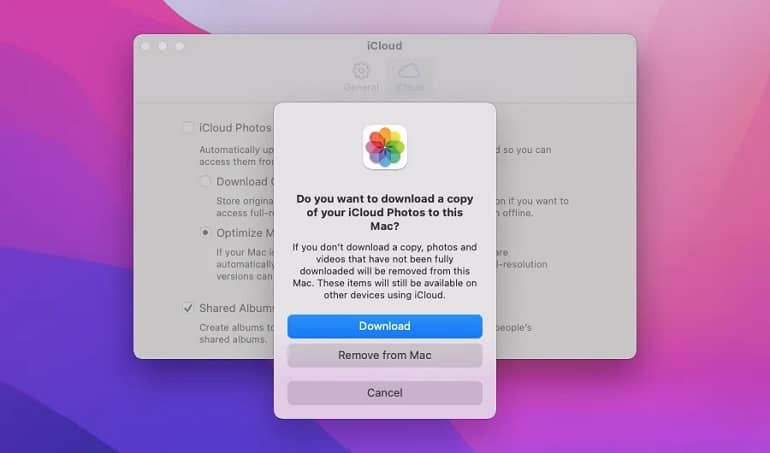
مک خود را مجددا راه اندازی کنید. سپس با مراجعه مجدد به صفحه تنظیمات برنامه Photos، آن را دنبال کنید. در نهایت کادر کنار iCloud Photos را دوباره علامت بزنید.