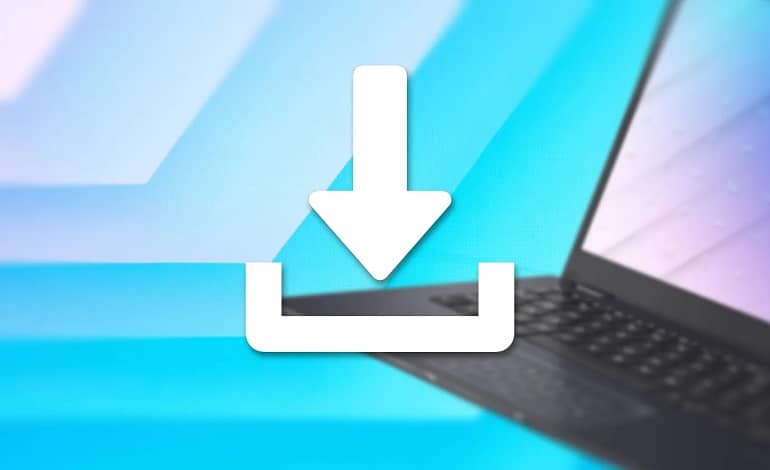
آموزش تغییر مکان پیش فرض دانلود در مرورگرهای محبوب
آیا تا به حال فایلی را دانلود کرده اید و نمی دانید کامپیوتر شما آن را در کجا ذخیره کرده است؟ یا مجبور بودید بیوقفه در تاریخچه مرورگر خود پیمایش کنید تا بتوانید فایل را دوباره دانلود کنید؟ برای جلوگیری از تکرار این اتفاق، باید مکان دانلود پیش فرض مرورگر خود را تغییر دهید. در این مقاله، ما به شما نشان خواهیم داد که چگونه می توانید این کار را برای محبوب ترین مرورگرها انجام دهید.
گوگل کروم
ما با گوگل کروم شروع می کنیم، زیرا یکی از محبوب ترین مرورگرها است، بنابراین به احتمال زیاد مرورگر پیش فرض شما است. بهطور پیشفرض، کروم هر چیزی را که بهصورت آنلاین دانلود میکنید در فایل Downloads ذخیره میکند. اما اگر نیاز به دسترسی سریعتر به فایل ها دارید، می توانید مکان پیش فرض را تغییر دهید.
- از گوشه سمت راست بالا، روی منوی سه نقطه کلیک کنید و Settings را انتخاب کنید.
- به Downloads بروید.
- روی دکمه Change کلیک کنید و مقصد دانلود جدیدی را انتخاب کنید.
اگر میخواهید گوگل کروم هر بار از کجا باید فایل را دانلود کند، گزینه Ask Where to save each file before downloading را انتخاب کنید.
موزیلا فایرفاکس
اگر فایرفاکس مرورگر پیشفرض شماست، در اینجا میتوانید مکان دانلود پیشفرض را تغییر دهید:
- منوی مرورگر را باز کنید و روی Settings کلیک کنید.
- از پنجره سمت چپ، General را انتخاب کنید و به پایین به Files and Applications بروید.
- بر روی Browse در کنار Save files to کلیک کنید و محل دانلود فایلهای فایرفاکس را انتخاب کنید.
اگر می خواهید هر بار مکان دانلود را مشخص کنید، گزینه Always ask you can save files را انتخاب کنید. اگر برای مدیریت دانلودهای خود به کمک بیشتری نیاز دارید، چند افزونه مدیریت دانلود وجود دارد که می توانید امتحان کنید.
مایکروسافت اج
مایکروسافت اج راه درازی را پیموده است و دلایل زیادی را به کاربران خود ارائه می دهد تا آن را به عنوان مرورگر پیش فرض خود قرار دهند، از جمله قابلیتی که به شما امکان می دهد فایل ها و یادداشت ها را بین دستگاه های تلفن همراه و دسکتاپ خود به اشتراک بگذارید. اگر میخواهید دانلودهای خود را به دقت زیر نظر داشته باشید، این مراحل را برای تغییر مکان پیشفرض دنبال کنید:
- به edge://settings بروید.
- از منوی سمت چپ، Downloads را انتخاب کنید.
- روی دکمه Change کلیک کنید و یک مکان دانلود جدید را انتخاب کنید.
همانطور که می بینید، Edge تنظیمات بیشتری دارد که باید آنها را فعال کنید تا فایل های دانلود شده خود را بهتر مدیریت کنید.
بریو
Brave به دلیل مأموریت خود در محافظت از حریم خصوصی شما با مسدود کردن همه تبلیغات و ردیابهای متجاوز به حریم خصوصی، به سرعت محبوبیت پیدا کرده است. بنابراین، اگر می خواهید به طور دائم از آن استفاده کنید، باید تنظیمات مربوط به دانلود آن را تغییر دهید.
- به brave://settings بروید.
- در منوی سمت چپ به پایین اسکرول کنید و Downloads را انتخاب کنید.
- روی Change کلیک کنید و یک مکان دانلود جدید تنظیم کنید.
همچنین می توانید هر بار با فعال کردن گزینه Ask Where to save each file before downloading تصمیم بگیرید که کجا ذخیره شود. اگر میخواهید فایلهای دانلود شده خود را بررسی کنید، روی دانلودها از نوار مرورگر کلیک کنید.
اپل سافاری
اگر صاحب یک دستگاه اپل هستید، به احتمال زیاد مرورگر پیش فرض شما سافاری است. اگر می خواهید مکان دانلود پیش فرض مرورگر را تغییر دهید، مراحل زیر را طی کنید:
- از نوار منو، روی Safari کلیک کنید.
- به Preferences > General بروید.
- منوی کشویی کنار محل دانلود فایل را باز کنید.
- روی Other کلیک کنید و یک مکان جدید تنظیم کنید. علاوه بر این، میتوانید با استفاده از گزینه Ask for every download، مکان دانلود را برای هر فایل تنظیم کنید.
اپرا
اگر فضای درایو اصلی شما تمام شد، میتوانید مکان بارگیری اپرا را تغییر دهید تا از مشکلات بعدی جلوگیری کنید. در اینجا نحوه انجام آن آمده است:
- روی نماد Settings کلیک کنید.
- به پایین اسکرول کنید و منوی Advanced را باز کنید.
- به Downloads رفته و روی Change کلیک کنید.
- یک مکان دانلود جدید انتخاب کنید.



