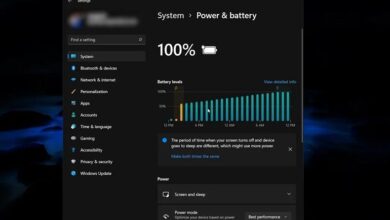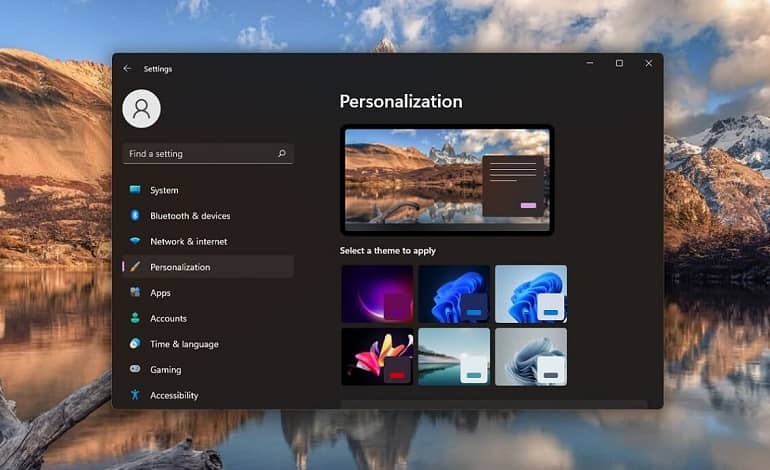
نحوه بازنشانی تنظیمات Windows Spotlight در ویندوز 11
Windows Spotlight روزانه یک تصویر جدید خیره کننده از Bing را روی صفحه قفل شما نمایش می دهد. اگرچه به طور پیش فرض فعال است، ممکن است لازم باشد تنظیمات آن را بازنشانی کنید و اگر درست کار نکرد، آن را دوباره پیکربندی کنید. دو راه برای بازنشانی تنظیمات Windows Spotlight در ویندوز 11 وجود دارد. روش اول شامل ایجاد و اجرای یک بچ فایل است، در حالی که روش دوم از File Explorer استفاده میکند. ما هر دو روش را در زیر پوشش خواهیم داد.
روش 1: اجرای یک بچ فایل برای بازنشانی تنظیمات Windows Spotlight
بازنشانی تنظیمات Spotlight با این روش نیاز به ایجاد و اجرای یک بچ فایل دارد. اما قبل از اینکه بتوانید این کار را انجام دهید، باید چند تنظیمات را در تنظیمات ویندوز انجام دهید.
- Windows + I را روی صفحه کلید خود فشار دهید تا تنظیمات باز شود.
- از منوی سمت چپ، Personalization را انتخاب کنید.
- در قسمت سمت راست به پایین اسکرول کنید و روی Lock screen کلیک کنید.
- گزینه Personalize your lock screen را پیدا کنید، سپس Picture یا Slideshow را از منوی کشویی انتخاب کنید.
- پنجره تنظیمات را ببندید و Notepad را باز کنید.
- کد زیر را کپی کرده و در آن قرار دهید:
:: Reset Windows SpotlightDEL /F /S /Q /A "%USERPROFILE%/AppData\Local\Packages\Microsoft.Windows.ContentDeliveryManager_cw5n1h2txyewy\LocalState\Assets"DEL /F /S /Q /A "%USERPROFILE%/AppData\Local\Packages\Microsoft.Windows.ContentDeliveryManager_cw5n1h2txyewy\Settings":: Re-register Windows SpotlightPowerShell -ExecutionPolicy Unrestricted -Command "& {$manifest = (Get-AppxPackage *ContentDeliveryManager*).InstallLocation + '\AppxManifest.xml' ; Add-AppxPackage -DisableDevelopmentMode -Register $manifest}"
- پس از چسباندن کد بالا، فایل را به عنوان “Reset_spotlight.bat” در دسکتاپ خود ذخیره کنید. برای انجام این کار، روی File در منوی بالا کلیک کنید، سپس Save As را انتخاب کنید.
- در صفحه ظاهر شده، “reset_spotlight.bat” را به عنوان نام فایل تایپ کنید و Desktop را به عنوان مکان انتخاب کنید. سپس نوع فایل را روی All Files قرار دهید و روی دکمه Save کلیک کنید.
- هنگامی که فایل دسته ای را ذخیره کردید، روی آن کلیک راست کرده و از منوی زمینه گزینه Run as administrator را انتخاب کنید. اگر از شما برای تایید خواسته شد، روی Yes کلیک کنید تا اسکریپت اجرا شود.
بچ فایل اکنون تنظیمات را بازنشانی کرده و فایل های بسته لازم را مجدداً ثبت می کند. هنگامی که آن را، شما همه چیز آماده است. اکنون باید دوباره بتوانید Windows Spotlight را روی صفحه قفل خود پیکربندی کنید.
روش 2: استفاده از File Explorer برای بازنشانی تنظیمات Windows Spotlight
روش دوم شامل استفاده از برنامه File Explorer برای بازنشانی تنظیمات ویندوز اسپات لایت است. نحوه انجام کار به این صورت است:
- Windows File Explorer را باز کنید و روی C: drive در قسمت سمت چپ کلیک کنید.
- به پایین اسکرول کنید و روی پوشه User دوبار کلیک کنید، سپس نام کاربری خود را از لیست پوشه های کاربر انتخاب کنید.
- روی پوشه AppData و سپس پوشه Local دوبار کلیک کنید.
- روی پوشه Packages کلیک کنید، سپس Microsoft.Windows.ContentDeliveryManager_cw5n1h2txyewy را از لیست پوشه های داخل انتخاب کنید.
- هنگام باز کردن پوشه Settings دو فایل را پیدا کنید: settings.dat و roaming.lock.
- روی هر فایل کلیک راست کرده و نام آنها را به ترتیب به settings.dat.bak و roaming.lock.bak تغییر دهید.
پس از تغییر نام این فایل ها، پنجره File Explorer را ببندید و سپس کامپیوتر خود را مجددا راه اندازی کنید. وقتی دوباره تنظیمات Lock Screen را باز می کنید، متوجه می شوید که تنظیمات Spotlight به مقادیر پیش فرض خود بازنشانی شده است.اگر نمی خواهید مراحل ذکر شده در بالا را طی کنید، می توانید به جای آن از دستور Run استفاده کنید. این به شما امکان می دهد بدون پیمایش دستی در چندین پوشه، مستقیماً به فایل های settings.dat و roaming.lock دسترسی داشته باشید.
برای انجام این کار، کلیدهای Windows + R را فشار دهید تا پنجره Run باز شود. سپس مسیر زیر را در کادر متنی تایپ کرده و Enter را بزنید:
%USERPROFILE%/AppData\Local\Packages\Microsoft.Windows.ContentDeliveryManager_cw5n1h2txyewy\Settings
اکنون می توانید نام فایل ها را همانطور که در بالا ذکر شد تغییر دهید تا تنظیمات Windows Spotlight را بازنشانی کنید. پس از انجام این کار، پنجره Run را ببندید و کامپیوتر خود را مجددا راه اندازی کنید.