با راه اندازی دو مانیتور، ممکن است بخواهید برای هر صفحه والپیپرهای مختلفی برای زیبایی، بهره وری، خلاقیت، نمایش هنر و موارد دیگر تنظیم کنید. خوشبختانه، ویندوز 10 و 11 به شما امکان میدهند پسزمینه هر صفحه را به صورت جداگانه شخصیسازی کنید و انجام این کار بسیار آسان است.
نحوه تنظیم پس زمینه دسکتاپ متفاوت برای هر مانیتور در ویندوز 11
ویندوز 11 تعداد انگشت شماری از تصاویر پس زمینه از پیش نصب شده را برای تنظیم به عنوان پس زمینه دسکتاپ ارائه می دهد. اگر پسزمینه سفارشی را ترجیح میدهید، میتوانید از یک تصویر ذخیره شده استفاده کنید یا تصاویر پس زمینه با وضوح بالا را از اینترنت دانلود کنید و برای هر مانیتور والپیپر متفاوتی تنظیم کنید.
برای سفارشی کردن تصاویر پس زمینه در هر مانیتور، کلیدهای Win + I را فشار دهید تا تنظیمات باز شود. تب Personalization را باز کنید، سپس روی Background در قسمت سمت راست کلیک کنید. مطمئن شوید که گزینه Personalize your background روی Picture تنظیم شده است.
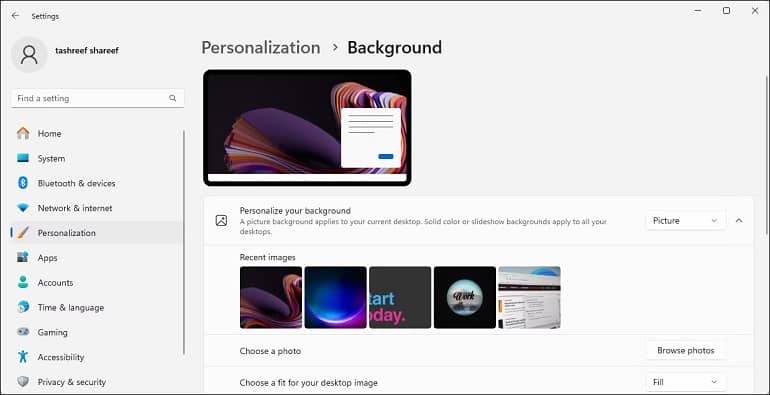
روی Browse photos کلیک کنید و تصویری را که می خواهید به عنوان پس زمینه دسکتاپ تنظیم کنید، انتخاب کنید. برای افزودن عکس های بیشتر مراحل را تکرار کنید. اکنون روی تصویری که میخواهید به عنوان پسزمینه برای مانیتور اصلی خود تنظیم کنید کلیک راست کرده و Set for desktop > Desktop 1 را انتخاب کنید. به طور مشابه، روی تصویر زمینه دیگری کلیک راست کرده و Set for desktop > Desktop 2 را انتخاب کنید. مراحل را برای همه مانیتورهای خود تکرار کنید.
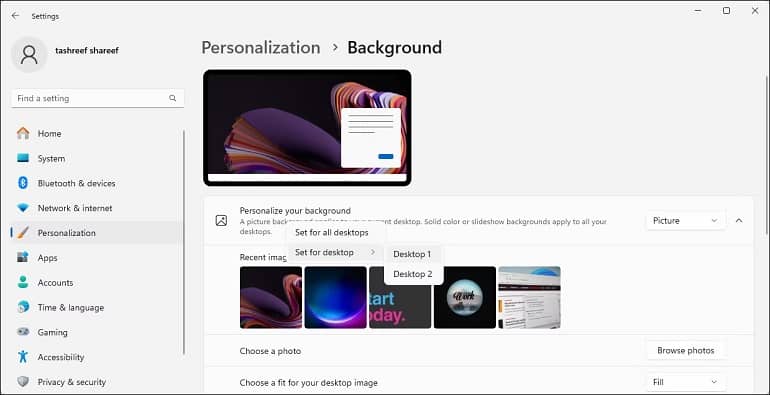
از طرف دیگر، می توانید یک نمایش اسلاید والپیپر را در ویندوز 11 پیکربندی و تنظیم کنید تا به طور خودکار تصاویر پس زمینه مختلف را در مانیتورهای مختلف به نمایش بگذارد. برای انجام این کار، گزینه Personalize your background را انتخاب کرده و Slideshow را انتخاب کنید. سپس، روی Browse کلیک کنید و پوشه آلبوم تصویر را که در آن تصاویر پس زمینه دسکتاپ شما ذخیره می شود، انتخاب کنید. پس از اتمام، ویندوز به طور منظم تصاویر را از پوشه به صورت اسلاید نمایش می دهد، در هر بازه زمانی که شما انتخاب می کنید، تصویر را تغییر دهید.
نحوه تنظیم پس زمینه دسکتاپ متفاوت برای هر مانیتور در ویندوز 10
مانند ویندوز 11، می توانید پس زمینه های مختلف دسکتاپ را برای مانیتورهای مختلف در ویندوز 10 تنظیم کنید. برای این کار، کلید های Win + I را فشار داده تا تنظیمات باز شود. Personalization را باز کنید، سپس روی تب Background کلیک کنید. روی منوی کشویی Background کلیک کرده و Picture را انتخاب کنید. روی Browse کلیک کنید و تصویری را که می خواهید به عنوان پس زمینه دسکتاپ خود تنظیم کرده، انتخاب کنید.
روی تصویری که میخواهید روی نمایشگر اصلی خود اعمال شود کلیک راست کرده و Set for monitor 1 را انتخاب کنید. به طور مشابه، روی تصویر دیگری کلیک راست کرده و Set for monitor 2 را انتخاب کنید. اگر بیش از دو مانیتور دارید مراحل را تکرار کنید.
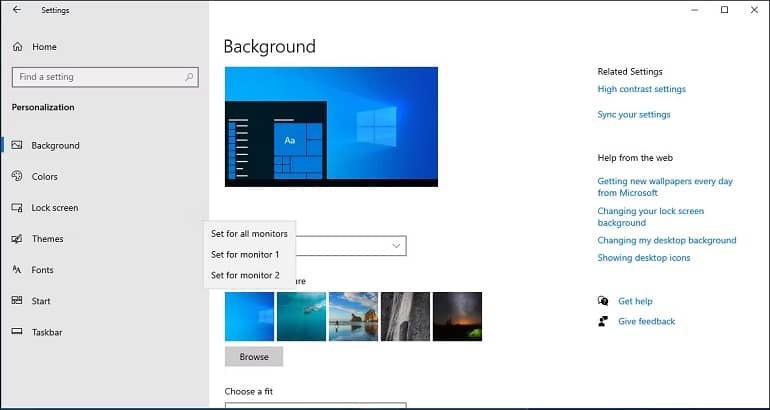
اکنون، هر مانیتور در تنظیمات شما باید تصویر زمینه متفاوتی داشته باشد. اگر ترجیح میدهید، گزینه پسزمینه نمایش اسلاید را انتخاب کنید تا به ویندوز اجازه دهید یک پسزمینه جدید دسکتاپ را از آلبوم تصویر مشخصشدهتان در فواصل زمانی منظم تنظیم کند.
نحوه تنظیم پس زمینه های مختلف دسکتاپ در مانیتورهای مختلف با استفاده از کنترل پنل
می توانید از منوی Personalization and Appearance کنترل پنل کلاسیک برای تنظیم پس زمینه دسکتاپ برای نمایشگرهای خود استفاده کنید. این همچنین برای تنظیم تصویر زمینه در رایانه ویندوز فعال نشده مفید است. برای انجام کار، کلیدهای Win + R را فشار دهید تا پنجره Run باز شود. دستور زیر را کپی و پیست کرده و OK کنید.
shell:::{ED834ED6-4B5A-4bfe-8F11-A626DCB6A921} -Microsoft.Personalization\pageWallpaper
در کنترل پنل، روی منوی کشویی Picture location کلیک کنید و Windows Desktop Backgrounds را انتخاب کنید. برای وارد کردن تصاویر پسزمینه دسکتاپ سفارشی، میتوانید از تصاویر موجود استفاده کنید یا بر روی Browse کلیک کنید. روی یک تصویر کلیک راست کرده و Set for monitor 1 یا Set for monitor 2 را انتخاب کنید تا پسزمینه دسکتاپ روی هر یک از نمایشگرهایتان اعمال شود.
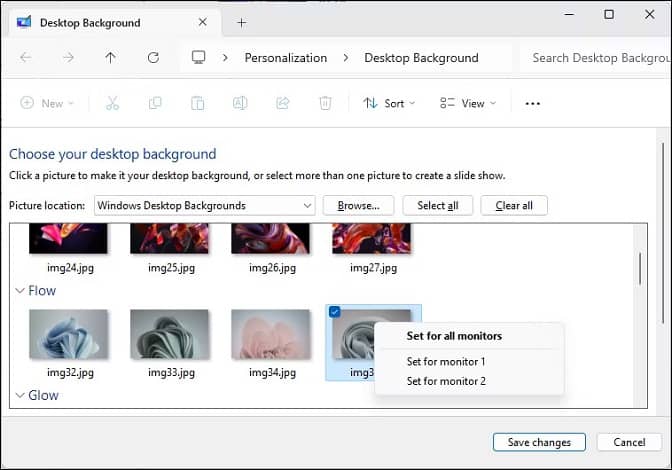
برای ایجاد یک نمایش اسلاید، مکان نما خود را بکشید تا تمام تصاویری که می خواهید استفاده کنید برجسته شود، روی هر عکسی کلیک راست کرده و تنظیم به عنوان نمایش اسلاید را انتخاب کنید.
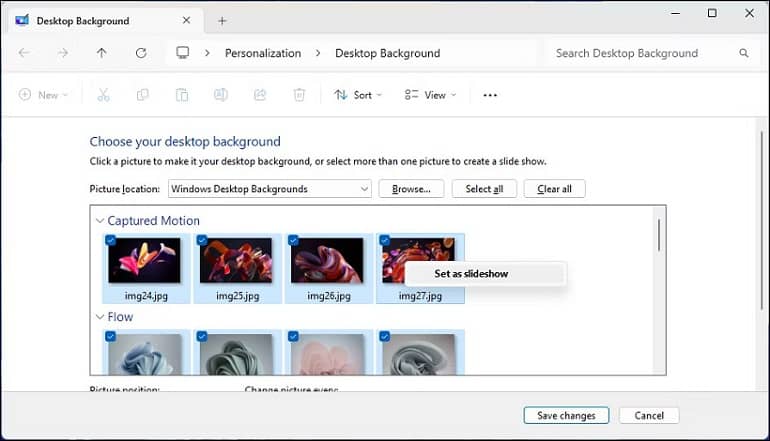
اینگونه است که شما از تصاویر پس زمینه مختلف برای هر مانیتور در ویندوز 10 و 11 استفاده می کنید. برای اینکه پس زمینه شما کهنه نشود، ویژگی نمایش اسلاید را روشن کنید تا به ویندوز اجازه دهید به طور خودکار تصاویر پس زمینه دسکتاپ جدید را از آلبوم تصاویر انتخاب شده شما هر ساعت، روز یا چند دقیقه تنظیم کند.






