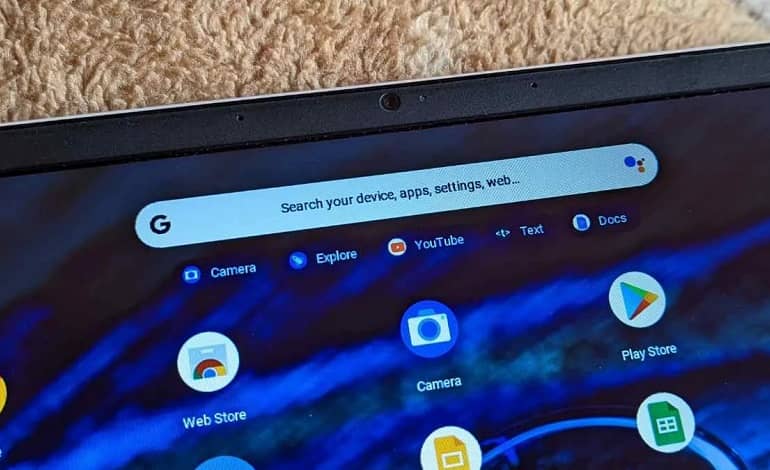آیا دوربین کروم بوک شما درست کار نمی کند؟ مشکلاتی مانند دسترسی محدود به دوربین برای یک برنامه، تنظیمات نادرست کروم بوک، غیرفعال شدن دوربین، یا محدودیتهای دستگاههای تحت مدیریت میتواند منجر به مشکلات دوربین شود. ما راه حل هایی برای کمک به شما برای حل مشکل داریم.
انجام برخی بررسی های اولیه
فرآیند عیب یابی را با انجام برخی از اصلاحات اولیه آغاز کنید. ابتدا برنامه ای را که دوربین در آن کار نمی کند ببندید، آن را مجددا راه اندازی کنید و سعی کنید دوباره از آن استفاده کنید. اگر با این کار مشکل حل نشد، مطمئن شوید که برنامه به طور کامل از گوگل پلی استور به روز شده است. در صورت امکان، برنامه را حذف کنید و دوباره آن را از ابتدا نصب کنید.
علاوه بر این، بررسی کنید که هیچ برنامه دیگری در حال حاضر از دوربین استفاده نمی کند، لنز دوربین را تمیز کنید و مطمئن شوید که هیچ مانعی وجود ندارد که باعث سیاه شدن نمای دوربین شود. اگر این مراحل مشکل را حل نکرد، کروم بوک خود را مجددا راه اندازی کنید تا احتمال بروز یک نقص جزئی را رد کنید.
اطمینان حاصل کنید که دسترسی دوربین غیرفعال نیست
گاهی اوقات هنگام استفاده از برنامه کنفرانس ویدیویی با دوربین کروم بوک خود، به مشکل برخورد می کنیم. با کاوش تنظیمات مشخص شد که برنامه، به دلایل نامعلوم، مجوزهای دوربین را به صورت خودکار درخواست نمی کند. بنابراین، اعطای مجوز دستی به اپلیکیشن برای دسترسی به دوربین، مشکل ما را با موفقیت حل کرد.
قبل از امتحان سایر رفعها، بررسی کنید که آیا دسترسی دوربین برای برنامه در تنظیمات کروم بوک مسدود شده یا خیر. برای انجام این کار، روی قسمت اعلان در گوشه سمت راست پایین کلیک کنید، سپس روی نماد چرخ دنده کلیک کنید تا تنظیمات کروم بوک باز شود. در اینجا، از تب Apps در سمت چپ و به بخش Manage Your Apps در سمت راست بروید.
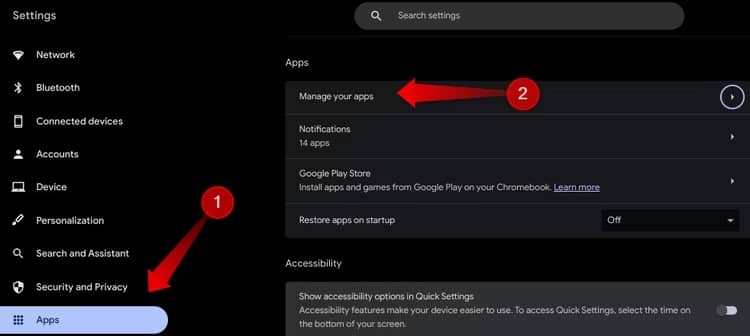
تنظیمات برنامه را در جایی که دوربین کار نمیکند باز کنید و در قسمت تنظیمات مجوز، کلید کنار Camera را فعال کنید.
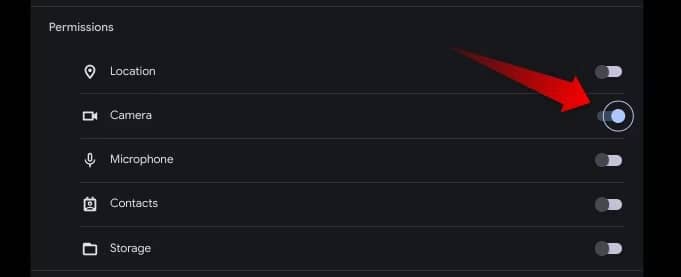
به برنامه برگردید و سعی کنید دوباره از دوربین استفاده کنید. اگر مشکل ادامه داشت، مطمئن شوید که دسترسی به دوربین در کنترلهای حریم خصوصی غیرفعال نیست. تنظیمات کروم بوک را باز کنید، به تب Security and Privacy رفته و سپس به بخش “Privacy Controls” مراجعه کنید. اگر در حال حاضر غیرفعال است، کلید کنار Camera Access را فعال کنید.
نمی توانید از دوربین در وب اپلیکیشن استفاده کنید؟ بررسی مجوزهای مرورگر
مشابه فعال کردن دسترسی به دوربین برای برنامههای نصبشده در تنظیمات کروم بوک، اعطای دسترسی در مرورگر برای استفاده وب اپلیکیشن ها از دوربین دستگاه شما لازم است. اگر در استفاده از دوربین در هر وب اپلیکیشنی با مشکلاتی مواجه شدید، تنظیمات مجوز را بررسی کنید و مطمئن شوید که همه چیز مرتب است.
ابتدا سعی کنید مجوز دوربین را برای وب سایت خاص به صورت دستی فعال کنید، به خصوص اگر هنگام دسترسی به دوربین در سایت، یک نماد دوربین مسدود شده (به عنوان دوربینی با یک خط مایل روی آن نشان داده شده است) ظاهر شود.
![]()
روی نماد تنظیم (یا نماد قفل) در نوار آدرس کلیک کنید، سپس سوئیچ Camera را تغییر دهید تا مجوز فعال شود.
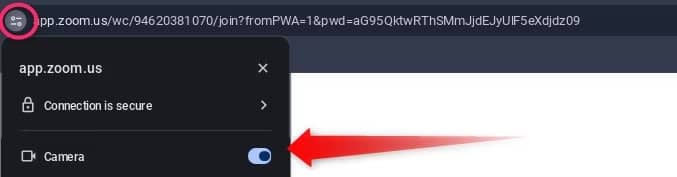
اگر این گزینه قابل مشاهده یا خاکستری نیست، تنظیمات مجوز را در تنظیمات مرورگر ست کنید. روی سه نقطه عمودی در گوشه سمت راست بالا کلیک کنید و به “Settings” بروید. به تب “Privacy and Security” در سمت چپ بروید و “Site Settings” را در سمت راست باز کنید. به گزینه “Camera” زیر مجوزها بروید.
مطمئن شوید که دستگاه دوربین درست انتخاب شده، به خصوص اگر چندین دوربین به کروم بوک شما متصل شده باشد. تأیید کنید که کادر کنار Sites Can Ask to Use Your Camera علامت زده شده باشد. علاوه بر این، اگر وبسایت در فهرست Not Allowed to Use Camera بوده، آن را با کلیک کردن روی سطل بازیافت کنار نام آن حذف کنید.
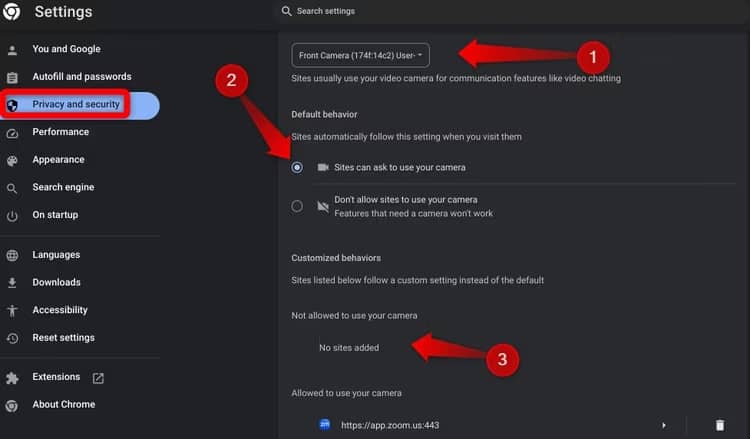
اطمینان حاصل کنید که سوئیچ حریم خصوصی روشن نیست
بسیاری از کرومبوکهای مدرن مجهز به یک سوئیچ حریم خصوصی فیزیکی هستند که وقتی فعال میشود، دسترسی دوربین را در کل سیستم محدود میکند و اساساً باعث میشود دوربین غایب به نظر برسد. اگر سعی کنید از دوربین با فعال بودن این سوئیچ استفاده کنید، ممکن است پیامی دریافت کنید که به شما توصیه می کند کلید حریم خصوصی را خاموش کنید. با این حال، این اعلان ممکن است در برخی موارد ظاهر نشود، که تأیید روشن نبودن سوئیچ حریم خصوصی را ضروری میکند.
برای بررسی این موضوع، ابتدا باید سوئیچ را پیدا کنید. معمولاً در نزدیکی دوربین جلو یا در مجاورت دکمه تنظیم صدا در کناره قرار دارد. اگر نمیتوانید سوئیچ را در این قسمتها پیدا کنید، برای اطلاعات دقیق در مورد مکان آن به دفترچه راهنمای کاربر کروم بوک خود مراجعه کنید. پس از شناسایی، سوئیچ را تغییر دهید تا دوربین دوباره فعال شود. اگر قبلاً غیرفعال است و مشکل همچنان ادامه دارد، به مرحله عیبیابی بعدی بروید.
مطمئن شوید کروم بوک شما بهروز است
اجرای یک کروم بوک قدیمی میتواند منجر به مشکلات غیرمنتظره شود. برای مشاهده اینکه آیا بهروزرسانی ChromeOS در دسترس است، روی قسمت اعلان در گوشه سمت راست پایین کلیک کرده، سپس روی نماد چرخدنده کلیک کنید تا تنظیمات باز شود. از آنجا، به تب About ChromeOS بروید و روی دکمه Check for Updates کلیک کنید.
سپس با صبر و حوصله منتظر بمانید تا فرآیند به روز رسانی به پایان برسد. پس از اتمام، روی Restart کلیک کنید تا به دستگاه اجازه راهاندازی مجدد و نصب بهروزرسانیهای معلق دانلود شده را بدهید. اگر پیامی میبینید که میگوید Chromebook Is Up to Date، نیازی به اقدام بیشتر نیست. به سادگی به مرحله بعدی بروید.