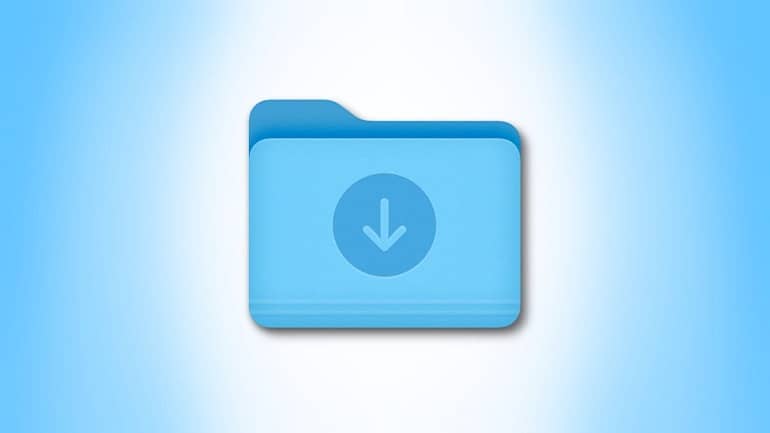
نحوه یافتن فولدر Downloads در مک
اگر فایلی را از طریق مرورگری مانند سافاری یا کروم در مک خود دانلود کرده باشید، ممکن است در مورد اینکه فایل به کجا ختم شده، دچار سردرگمی شوید. خوشبختانه، ابتدا یک مکان معمولی برای جستجو وجود دارد، و ما به شما کمک می کنیم آن را پیدا کنید.
در مک، فایلهای دانلود شده معمولاً بهطور پیشفرض در یک پوشه خاص به نام «Downloads» که در پوشه حساب کاربری شما قرار دارد، ذخیره میشوند. به طور پیشفرض، macOS با لینکی به فولدر Downloads شخصی شما در داک ارسال میشود، که ردیفی از آیکون های اپلیکیشن در پایین یا کنار صفحه نمایش شما است. در داک (کنار سطل زباله) به دنبال استک ای از نمادها یا نماد پوشه ای با یک فلش رو به پایین روی آن بگردید.

روی آن میانبر کلیک کنید و پوشه Downloads شما باز خواهد شد. اگر میانبری برای Downloads در داک ندارید، میتوانید پوشه دانلودها را از Finder به ناحیه کنار سطل زباله بکشید تا آن را در آنجا قرار دهید. همچنین میتوانید با کلیک راست روی میانبر Downloads و استفاده از گزینه «Display As» ظاهر آن را بین «Stack» و نماد پوشه آبی تغییر دهید.
همچنین میتوانید پوشه Downloads را در Finder بیابید، برنامهای که به شما در مدیریت فایلها کمک میکند. برای باز کردن Finder، روی نماد Finder در داک خود کلیک کنید، که شبیه یک صورتک است.
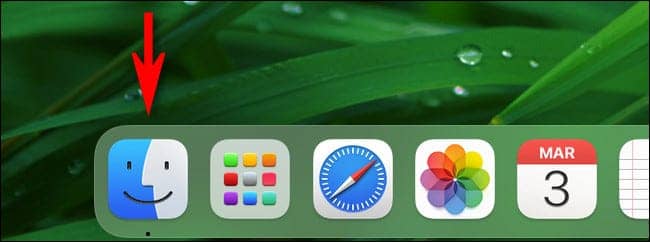
در پنجره Finder که باز می شود، چندین گزینه برای دسترسی به پوشه Downloads دارید.
- The Menu Bar: با Finder در پیش زمینه، روی Go > Downloads در نوار منو در بالای صفحه کلیک کنید.
- The Finder Sidebar: در هر پنجره Finder، به نوار کناری در سمت چپ پنجره نگاه کنید و روی “Downloads” در لیست “Favorites” کلیک کنید. اگر «دانلودها» در فهرست موارد دلخواه فهرست نشده است، میتوانید بعداً نماد پوشه «Downloads» را به نوار کناری بکشید. یا Command+Comma (“) را فشار دهید، روی “Sidebar” کلیک کنید و یک علامت تیک را در کنار “Downloads” در لیست قرار دهید.
- By Browsing: اگر میخواهید با مرور مسیر فایل، پوشه دانلودها را پیدا کنید، از پوشه اصلی Macintosh HD خود شروع کنید، سپس به Users > [Username] > Downloads بروید.
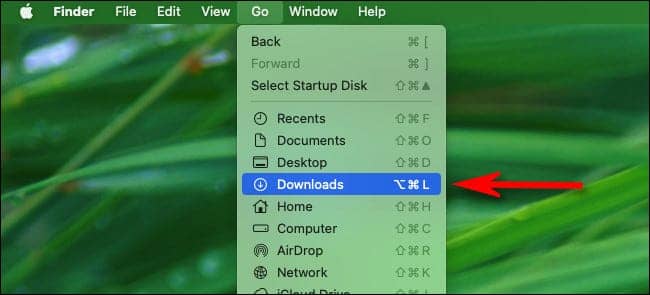
پس از باز کردن پوشه Downloads، گروهی از فایلها را مشاهده خواهید کرد که در گذشته دانلود کردهاید. آن را جستجو کنید تا فایلی را که از دست داده اید پیدا کنید.
نحوه یافتن دانلودهایی که در پوشه Downloads نیستند
اگر فایلی که به دنبال آن هستید در پوشه Downloads قرار ندارد و نام فایل را می دانید، می توانید برای یافتن آن یک جستجوی Spotlight انجام دهید. برای انجام این کار، Command+Space را روی صفحه کلید خود فشار دهید، سپس نام فایل (یا بخشی از نام) مورد نظر خود را تایپ کنید.

اگر فایل را در لیست نتایج مشاهده کردید، برای نشان دادن مکان فایل در Finder، فایل را در لیست نتایج Spotlight هایلایت کرده و Command+Return را فشار دهید. اگر کمکی نکرد، می توانید از سابقه دانلودهای ذخیره شده در مرورگر خود برای یافتن فایل گم شده نیز استفاده کنید. در سافاری، با فشار دادن Option+Command+L یا کلیک کردن بر روی فلش رو به پایین در دایره ای در کنار نوار آدرس، می توانید سابقه دانلود خود را مشاهده کنید. در منوی ظاهر شده، روی نماد ذره بین در کنار فایل کلیک کنید تا مکان آن در Finder باز شود.



