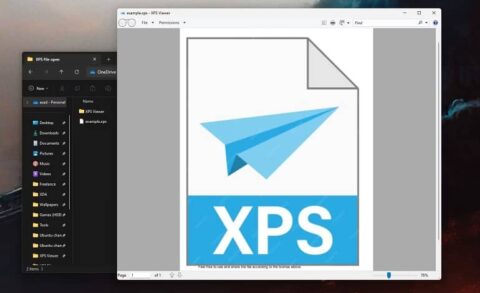ساده ترین راه برای افزودن فضای ذخیره سازی به مک، خرید یک هارد درایو اکسترنال است. هنگامی که آن را دارید، اولین وظیفه شما این است که بسته به استفاده مورد نظر خود، یک سیستم فایل مناسب برای آن درایو انتخاب کنید. با اپلیکیشن Disk Utility، می توانید به راحتی درایو را فرمت کنید، به آن برچسب بدهید یا حتی آن را پارتیشن بندی کنید و چندین ولوم ایجاد کنید. بیایید به بهترین فرمت های سیستم فایل برای درایو خارجی مک شما نگاه کنیم.
چگونه درایو خود را با Disk Utility فرمت کنید
هنگامی که یک هارد درایو اکسترنال جدید خریداری کردید، آن را به مک خود وصل کنید. احتمالاً برای ویندوز (با استفاده از NTFS) یا حداکثر سازگاری (با استفاده از FAT32) فرمت شده است. برای یک کاربر مک، هیچ یک از این فایل سیستم ها مطلوب نیست. برنامه Disk Utility را باز کنید. در پنل سمت چپ، لیست درایوهای داخلی و خارجی را به طور جداگانه مشاهده خواهید کرد. اکنون View > Show All Devices را انتخاب کنید تا دستگاه ذخیره سازی را در سطح بالایی ببینید، سپس کانتینر و در نهایت هر ولومی را در ظرف مشاهده کنید.
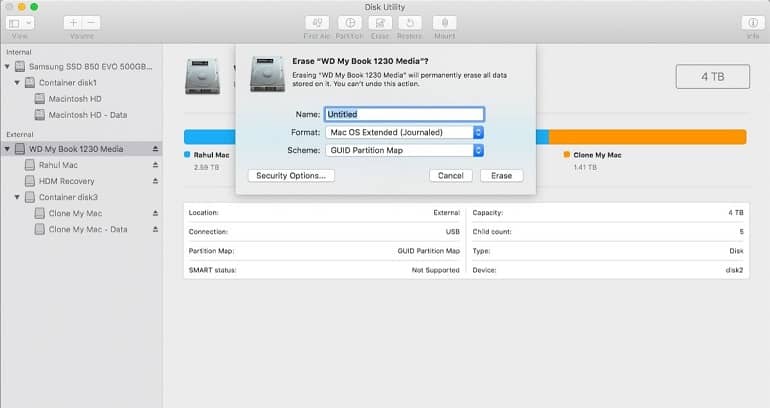
در نوار کناری، دستگاه ذخیره سازی اکسترنال را انتخاب کنید. مطمئن شوید که دستگاه را انتخاب کنید، نه حجم یا حجم های موجود در آن. در نوار ابزار، روی Erase کلیک کنید. نام دیسک مورد نظر خود را تایپ کنید، سپس گزینه دلخواه خود را برای Format and Partition Scheme انتخاب کنید. تمام داده های درایو خارجی را از دست خواهید داد. حتما از آن نسخه پشتیبان تهیه کنید.
آشنایی با فایل سیستم های مک
Disk Utility به شما امکان می دهد از بین انواع فرمت های سیستم فایل انتخاب کنید. بیایید نگاهی دقیق به هر یک از آنها بیندازیم، در چه مواردی از آنها استفاده می شود و کدام یک را باید برای درایو اکسترنال خود انتخاب کنید.
Apple File System (APFS)
APFS فایل سیستم مدرن اپل است که برای اولین بار در اوایل سال 2017 برای دستگاه های iOS راه اندازی شد. پشتیبانی آزمایشی APFS برای اولین بار در macOS Sierra مشاهده شد. در High Sierra، درایوهای بوت SSD پس از نصب به APFS تبدیل شدند. از macOS Mojave، درایوهای فیوژن و HDD نیز به APFS ارتقا یافتند.
اسناد فعلی Apple File System پیشرفتهای زیادی را نسبت به HFS+ نشان میدهد. این باعث می شود عملیات رایج مانند کپی کردن فایل ها و پوشه ها آنی باشد. همچنین میتوانید فضای آزاد روی درایوها را بهطور مؤثری طرح ابرداده کپی در نوشتن را مدیریت کنید تا عملکرد را بهبود ببخشید، در نتیجه احتمال خرابی دادهها را کاهش دهید و تمرکز روی رمزگذاری را افزایش دهید.

زمان استفاده از APFS:
- اگر سرعت و راحتی اولویت شماست و هزینه آن مشکلی ندارد. یک SSD اکسترنال بهترین عملکرد را نسبت به APFS به شما می دهد، مشروط بر اینکه نیازی به استفاده از درایو با سایر مک های قبل از Sierra نداشته باشید.
- اپل به شما امکان می دهد یک درایو اکسترنال را فرمت کنید و APFS را برای Time Machine در MacOS Big Sur انتخاب کنید. با این حال، این گزینه برای دیسک HFS+ فرمت شده از قبل از شما خواسته نمی شود.
- پشتیبان گیری Time Machine در APFS در مقایسه با HFS+ موثر است. این مورد سریع و فضای کمتری مصرف میکند، که به معنای فضای بیشتری برای پشتیبانگیری است، مقاومت بیشتری در برابر خرابی دادهها دارد و فایلهای شبیهسازیشده یا پراکنده را به طور موثر کپی میکند.
- حجمهای Time Machine فرمتشده بهعنوان APFS فقط با مکهای دارای Big Sur یا نسخههای جدیدتر کار میکنند. اگر آن دیسک را به نسخه کاتالینا وصل کنید، Time Machine آن را تشخیص نخواهد داد.
- فقط از طریق برنامه های شخص ثالث می توانید به درایوهای فرمت شده با APFS در ویندوز دسترسی داشته باشید.
Mac OS Extended (HFS+)
Mac OS Extended که با نام HFS+ (Hierarchical File System Plus) نیز شناخته میشود، از سال 1998 تا زمان راهاندازی APFS در سال 2017، سیستم فایل اصلی مورد استفاده برای ذخیرهسازی سیستم مک بود. اگر بین این تاریخ ها یک مک خریده اید، آن را با macOS (یا OS X، همانطور که شناخته شد) نصب شده بر روی یک ولوم +HFS خواهید داشت.

زمان استفاده از HFS+:
- اگر مکهای قدیمیتری (قبل از 2016) دارید، بهویژه آنهایی که برای بهروزرسانی به نسخه جدید macOS خیلی قدیمی هستند، انتخاب HFS+ به شما امکان میدهد از درایو خارجی خود با آن دستگاهها استفاده کنید.
- برای پشتیبانگیری از Time Machine، اگر از MacOS Extended (Journaled) استفاده میکنید، اگر یک هارد دیسک مکانیکی است یا از macOS Catalina یا قدیمیتر استفاده میکنید. حتی اگر از SSD به عنوان درایو Time Machine استفاده می کنید، با APFS سازگار نیست.
- فقط از طریق برنامه های شخص ثالث می توانید به درایوهای فرمت شده با HFS+ در ویندوز دسترسی داشته باشید. سازندگانی مانند سیگیت به شما امکان میدهند بدون فرمت کردن درایو خارجی، دادهها را به جای یکدیگر در ویندوز و مک بخوانید و بنویسید.
Extended File Allocation Table (exFAT)
مایکروسافت این را برای ارائه سازگاری مشابه با FAT32 بدون محدودیت های مزاحم طراحی کرد. exFAT فرمت فایل ترجیحی برای درایوهای ذخیره سازی فلش است که بین ویندوز و مک به اشتراک می گذارید. exFAT هیچ محدودیت واقعی برای اندازه فایل یا پارتیشن ندارد. همچنین به ACLهای پیچیده و سیستم های انتساب فایل مانند NTFS نیاز ندارد.

زمان استفاده از exFAT:
- مک و ویندوز هر دو پشتیبانی کامل خواندن و نوشتن را برای exFAT ارائه می دهند. اگر مکرراً فایلها را بین دوستان و خانواده خود که از ویندوز استفاده میکنند به اشتراک بگذارید، این فرمت ایدهآل است.
- همانطور که در این مقایسه عملکرد سیستم فایل از مایکروسافت مشخص شد، exFAT از ژورنالینگ پشتیبانی نمیکند، و همچنین رمزگذاری داخلی ندارد. ممکن است در صورت خرابی اطلاعات خود را از دست بدهید.
MS-DOS (FAT)
بهتر است از این گزینه دوری کنید. امروزه میتوان تنها کاربرد سیستم MS-DOS را برای هاردهایی دانست که قرار است بر روی ویندوزهای بسیار قدیمی(XP و قدیمیتر) استفاده شوند. لازم به ذکر است که این سیستم محدودیت ۲ ترابایتی برای کل حافظه و نیز محدودیت ۴ گیگابایتی برای هر فایل دارد و در کل بهتر است به جای آن به سراغ exFAT بروید.
آیا باید یک درایو اکسترنال موجود را از HFS+ به APFS تبدیل کنید؟
اگر همچنان از HFS+ برای هاردهای اکسترنال استفاده می کنید، تغییر به APFS کار آسانی است. Disk Utility را باز کنید، سپس روی View > Show All Devices کلیک کنید تا اطلاعات مربوط به دیسک و حجم آن را مشاهده کنید. اکنون روی ولوم در نوار کناری کلیک راست کرده و Convert to APFS را انتخاب کنید. اما قبل از تبدیل از HFS+ به APFS، فاکتورهای زیر را در نظر بگیرید:
- آیا می خواهید از هارد اکسترنال برای بایگانی یا پشتیبان گیری داده ها استفاده کنید؟ و آیا می خواهید از همان درایو در سایر مک ها استفاده کنید، سپس به نسخه و مدل macOS توجه کنید.
- آیا می خواهید از هارد اکسترنال برای اشتراک گذاری با رایانه شخصی ویندوزی یا لینوکس استفاده کنید؟
- آیا از هارد اکسترنال یا SSD استفاده می کنید؟
- آیا برای برنامه های پشتیبان خاصی ترجیح می دهید یا از Time Machine استفاده می کنید؟
اگر هدف شما تنها آرشیو داده ها است، به APFS نیاز ندارید. وقتی پشتیبانگیری نسخهای را انجام میدهید، کل نتیجه تغییر میکند. آنها معمولاً شامل بسیاری از نسخههای مختلف دادهها، حتی کپیهایی از آن فایلهایی هستند که حذف شدهاند. همانطور که می دانیم APFS یک گزینه جذاب است زیرا از فضای ذخیره سازی کارآمدتری استفاده می کند. شما قادر خواهید بود نسخه های پشتیبان بسیار بیشتری را در زمان و فضای کمتر ذخیره کنید.
هنگامی که حالت پشتیبان شما از طریق یک هارد اکسترنال است، اگر عملکرد کمتر از راندمان ذخیره سازی مهم است، می توانید با APFS پیش بروید. اما اگر عملکرد و سازگاری برای شما مهم است، با HFS+ همراه باشید. اگر سرعت، مدیریت فضای ذخیره سازی بهتر و پشتیبان گیری بدون خطا می خواهید، APFS همیشه یک گزینه ارجح برای SSD است.
پشتیبانی از درایوهای NTFS
NTFS که با ورود ویندوز XP جایگزین FAT32 شد، همچنان سیستم فایل غالب ویندوز است. FAT32 محدودیت های شدید زیادی داشت، از جمله حداکثر اندازه فایل 4 گیگابایت و اندازه پارتیشن 8 ترابایت. این باعث می شود که برای اکثر اهداف مدرن نامناسب باشد. macOS می تواند سیستم های فایل NTFS را به صورت بومی بخواند، اما نمی تواند روی آنها بنویسد. برای فعال کردن دسترسی نوشتن باید از یک ابزار شخص ثالث مانند Paragon NTFS یا Tuxera NTFS برای مک استفاده کنید. این ابزارها کاملاً آزمایش شدهاند و به شما امکان میدهند در حجمهای NTFS موجود خود بنویسید و درایوهای جدید را به NTFS فرمت کنید.