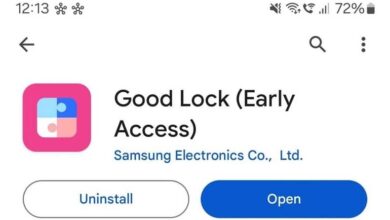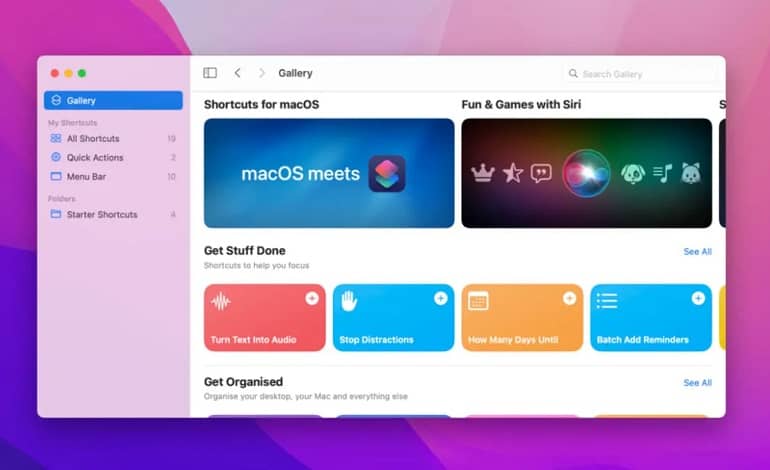
8 میانبر مک برای بهره وری بهتر گردش کار شما
اپل در سال 2021 برنامه Shortcuts را به macOS Monterey اضافه کرد و ساخت گردشهای کاری را با استفاده از بلوکهای کدنویسی بصری مانند آیفون و آیپد آسان کرد. در حالیکه این ویژگی هنوز فاقد قدرت Automator یا AppleScript است، ولی بسیار مفید است. در ادامه با چند نمونه از این میانبرها را به شما نشان خواهیم داد.
میانبرهای زیر مستقیماً به گردشهای کاری که در اپلیکیشن Shortcuts مک اواس راهاندازی شده، لینک دارند. سپس می توانید آنها را با یک کلیک به مک خود اضافه کنید. اکثر آنها توسط کاربران جوامعی مانند r/Shortcuts در Reddit و RoutineHub ایجاد شدهاند، جایی که به اشتراک گذاشته شدهاند تا افراد بیشتری بتوانند از آنها استفاده کنند.
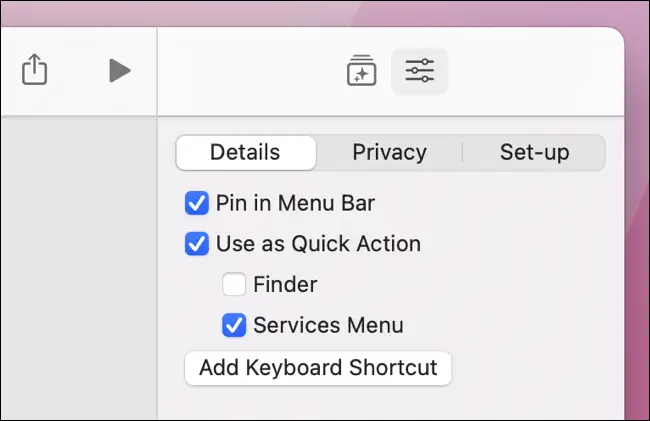
بسیاری از این موارد از نوار منوی میانبرها فعال و برخی دیگر در منوی Quick Actions با کلیک راست ظاهر می شوند. همچنین در صورت تمایل میتوانید آنها را مستقیماً از برنامه Shortcuts فعال کنید، جایی که میتوانید میانبرهای موجود را ویرایش کنید، موارد بیشتری را از گالری اضافه کنید یا جریانهای کاری را که دیگر به آن نیاز ندارید حذف کنید.
1. Quickly Access Keychain Passwords
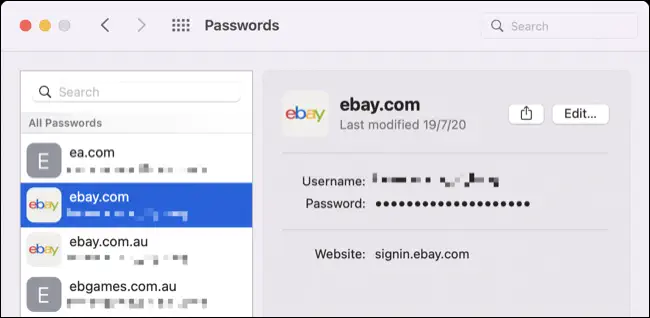
اگر از iCloud Keychain برای ذخیره گذرواژههای خود استفاده میکنید، میتوانید از این میانبر از u/Krokmou در r/Shortcuts برای دسترسی سریع به فهرست رمزهای عبور ذخیرهشده از iOS و macOS استفاده کنید. میتوانید میانبر را از نوار منوی خود فعال کنید، یا با دوبار کلیک کردن روی آن، آن را در میانبرها باز کنید، سپس روی Shortcut Details در سمت راست کلیک کنید و از دکمه Add Keyboard Shortcut برای اختصاص میانبر صفحهکلید استفاده کنید.
2. Split Screen Between Two Apps
اپل میانبرهای زیادی مانند این را در Gallery ارائه می دهد، اما این یکی کمی بازتر است. این به شما امکان می دهد تا به سرعت صفحه را بین دو اپلیکیشن تقسیم کنید، که برای فعال کردن “حالت کار” زمانی که احساس حواس پرتی می کنید ایده آل است. در حالت پیش فرض، میانبر هر بار از شما می پرسد که کدام برنامه را می خواهید، انتخاب کنید.
میتوانید این رفتار را با دوبار کلیک کردن روی میانبر در برنامه Shortcuts، کلیک کردن روی «?App» و انتخاب برنامه مورد نظر خود تغییر دهید. همچنین میتوانید از عمل Split Screen Between برای ایجاد میانبرهای خود استفاده کنید که همان کار را انجام میدهند (طبق تصویر بالا)، فقط به یاد داشته باشید که آن را به نوار منو در پنل Shortcut Details در سمت راست پین کنید.
3. Empty Your Downloads Folder
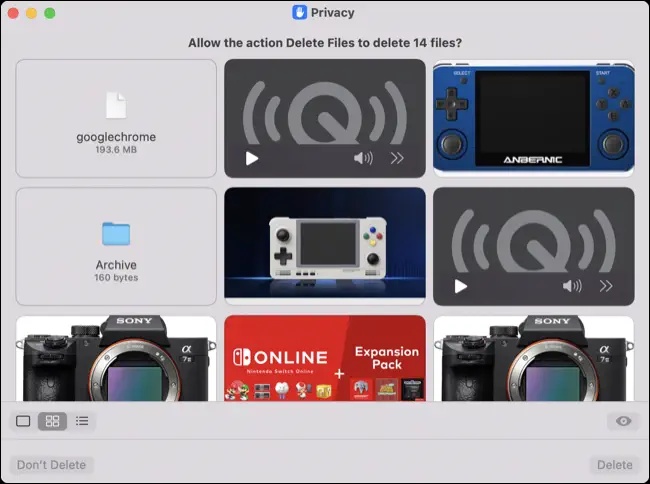
این میانبر را از نوار منوی خود فعال کنید تا به سرعت همه موارد موجود در پوشه دانلودها را پاک کنید. به طور پیش فرض، میانبر از شما می پرسد که آیا از حذف موارد راضی هستید یا نه، و سپس محتویات را به سطل زباله منتقل می کند. اگر نمیخواهید هر بار تأیید کنید، میتوانید این رفتار را با باز کردنShortcuts > Preferences > Advanced و فعال کردن Allow Deleting Without Confirmation تغییر دهید. همچنین میتوانید میانبر را ویرایش کرده و Delete Immediately را در زیر عمل Delete [Contents of Folder] فعال کنید تا از سطل زباله عبور نکنید.
4. Low Power Mode On و Low Power Mode Off
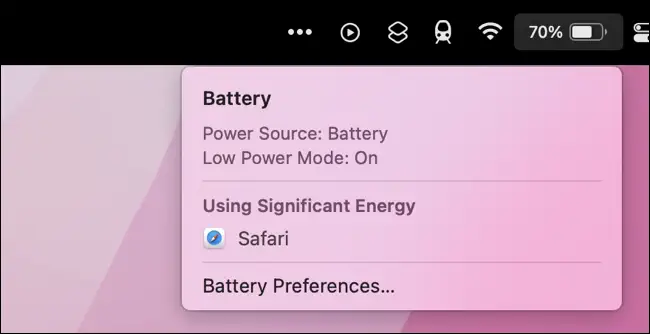
کاربر Reddit u/MrVegetableMan میانبرهایی برای روشن و خاموش کردن حالت کم مصرف ایجاد کرد که با استفاده از اسکریپت پوسته کار می کند. شما باید Allow Running Scripts را در قسمت Shortcuts > Preferences > Advanced فعال کنید و در اولین اجرا به آن دسترسی root بدهید تا این مورد کار کند. پس از اتمام کار، می توانید این میانبرها را از نوار منو فعال کنید.
می توانید با کلیک بر روی نشانگر شارژ باتری وضعیت فعلی خود را بررسی کنید، که در صورت فعال بودن حالت کم مصرف به شما اطلاع می دهد. شما می توانید حالت کم مصرف را به صورت دستی فعال کنید اما به چند کلیک بیشتر نسبت به استفاده از یک میانبر نوار منو ساده نیاز دارد.
5. Simple Time Tracking
![]()
کنجکاو هستید که چقدر برای یک پروژه هزینه می کنید؟ این میانبر ساده به شما امکان می دهد چندین فعالیت را در یک یادداشت متنی در برنامه Apple’s Notes ضبط کنید. برای بهترین نتیجه، ابتدا باید گردش کار را با اضافه کردن آن ویرایش کنید، سپس روی آن دوبار کلیک کنید تا آن را ویرایش کنید.
در زیر List مواردی مانند One و Two را میبینید که میتوانید آنها را به فعالیتهایی مانند Research یا Reading تغییر دهید تا با هر چیزی که دنبال میکنید مطابقت داشته باشند. میانبر یادداشتی به نام Time Logging Shortcut Data ایجاد میکند، اما اگر ترجیح میدهید در یادداشتی با نام دیگری ذخیره کنید، آن را در زیر اقدامات Find [All Notes] where و Create Note With برای مطابقت با نام خود طرح تغییر دهید.
در نهایت، میتوانید طرحبندی دادههای ثبتنام را در زیر Text در پایین گردش کار تغییر دهید. میتوانید گردش کار را از میانبر نوار منو اجرا کنید، و هر بار که این کار را انجام میدهید از شما میپرسد چه زمانی شروع کردهاید، چه مدت زمان صرف کار کردهاید، و آیا یادداشتهایی وجود دارد که میخواهید ضبط کنید. هر گزارش به همان یادداشت اضافه می شود، بنابراین همه در یک مکان هستند.
6. Toggle Desktop Icons
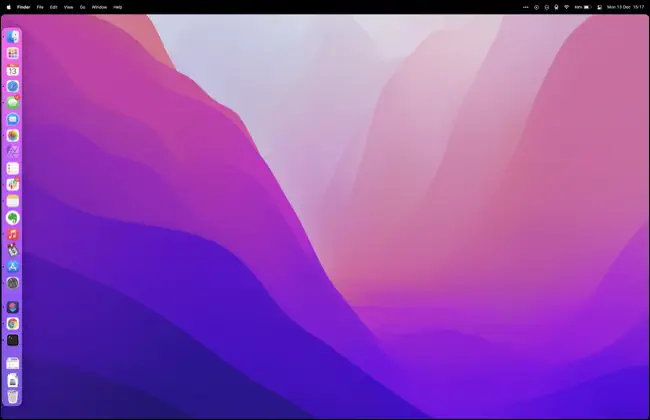
داشتن یک دسکتاپ تمیز و بدون هیچ آیکون قابل مشاهده، خوب است، اما این نیز کمی غیر عملی است زیرا دسکتاپ مکانی مناسب برای تخلیه فایلها، دسترسی به تصاویر دیسک نصب شده و ذخیره اسکرین شات است. اکنون می توانید به سرعت آیکون های دسکتاپ را با این میانبر توسط کاربر @NCC-1701-A در RoutineHub روشن و خاموش کنید. از طریق نوار منو به راحتی قابل دسترسی است، اما لازم است که Allow Running Scripts را در قسمت Shortcuts > Preferences > Advanced فعال کنید.
7. Quit All Apps
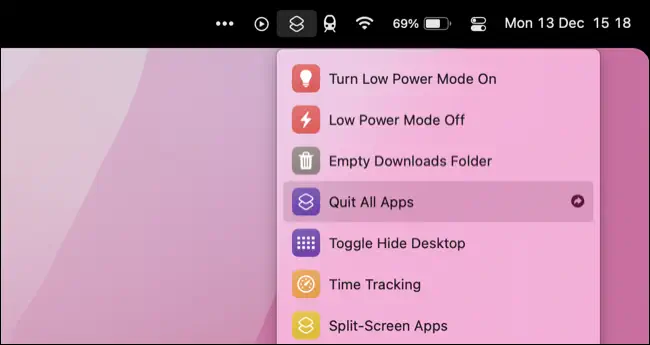
اگر در مورد بستن اپلیکیشن ها قبل از ریستارت یا به خواب رفتن مک خود دقت میکنید، بسته شدن هر یک به صورت جداگانه میتواند دردسرساز باشد. از این میانبر برای هستهای استفاده کنید، یا برای اضافه کردن یک استثنا، آن را ویرایش کنید. همچنین میتوانید این مورد را به یک میانبر «Quit All Except Safari» (یا یک برنامه انتخابی خود) تغییر دهید، اگر این کاری است که خودتان اغلب انجام میدهید.
8. Count Characters یا Count Words
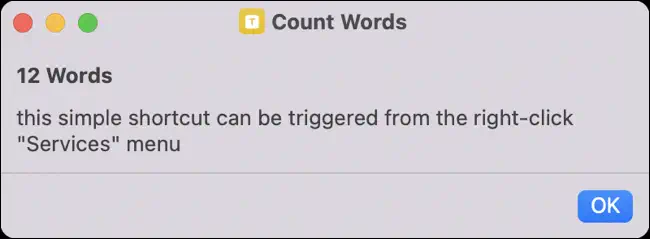
این میانبر ساده که توسط الکساندر کاسنر در توییتر مشخص شده، تقریباً در هر برنامه (از جمله سافاری) از منوی Services کلیک راست میشود. متنی را که میخواهید بشمارید برجسته کنید سپس میانبر را برای دیدن نتیجه انتخاب کنید. در حالی که میانبر اصلی برای شمارش کاراکترها طراحی شده بود، ما آن را کپی و کمی تغییر دادیم تا میانبری ایجاد کنیم که به جای آن کلمات را شمارش کند.