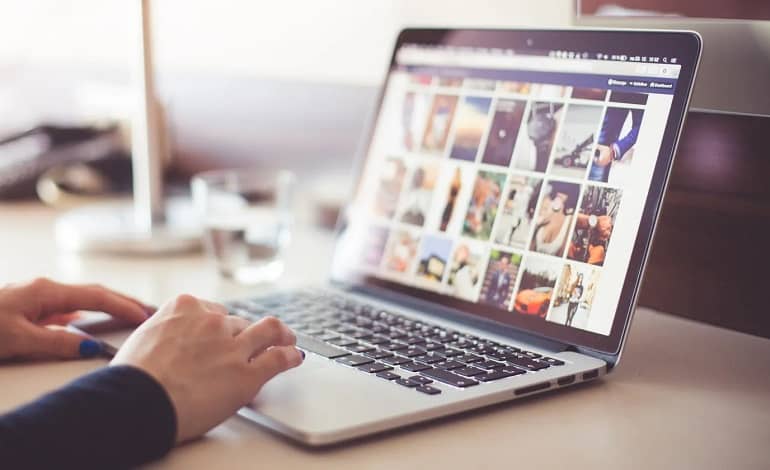
6 راه برای یافتن تمام تصاویر در دستگاه ویندوز شما
آیا تا به حال برای شما پیش آمده است که تصاویر را به رایانه خود منتقل کرده باشید اما فراموش کرده اید که آنها را کجا ذخیره کرده اید؟ یا، آیا تعداد زیادی عکس دارید اما نمی دانید چگونه برخی از آنها را پیدا کنید؟ ما به شما چند راه سریع برای پیدا کردن تمام تصاویر در دستگاه ویندوز خود نشان خواهیم داد.
1. استفاده از تب “People” در Windows Photos
برنامه Windows Photos مشاهده تمام تصاویر را در رایانه برای شما آسان می کند. اما آیا می دانستید که می توانید از این ابزار برای جستجوی آسان تصاویر خود استفاده کنید؟ جالب اینجاست که اپلیکیشن Photos دارای یک نوار جستجو و چندین تب است که به شما کمک می کند تا تصاویر خود را به راحتی پیدا کنید.
بیایید با تمرکز بر روی تب “People” شروع کنیم. این ویژگی از یک ابزار تشخیص چهره برای یافتن و سازماندهی عکس ها و فیلم های شما استفاده می کند. معمولاً وقتی می خواهید تمام عکس های یک شخص خاص را پیدا کنید مفید است. برای استفاده از این تب، عبارت Photos را در نوار جستجوی منوی Start تایپ کنید و بهترین مطابقت را انتخاب کنید. روی تب People در گوشه سمت چپ بالای صفحه کلیک کنید. اگر ویژگی People هنوز فعال نشده، قبل از ادامه حتماً آن را فعال کنید.
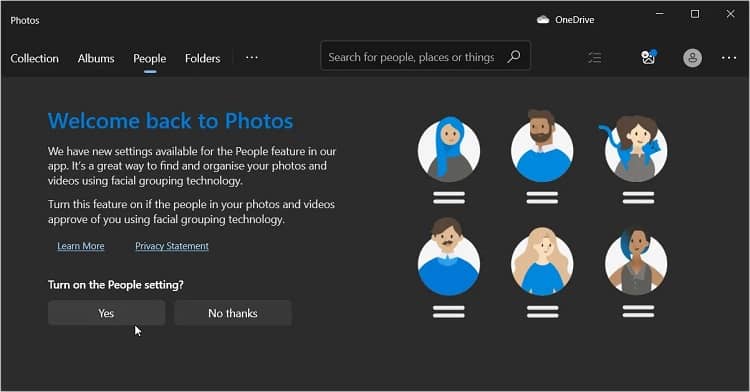
در مرحله بعد، به تمام پروفایل هایی که در قسمت میانی ظاهر می شوند نگاه کنید و سپس یکی از آنها را انتخاب کنید. اکنون باید تمام تصاویر آن شخص خاص را نمایش دهد – حتی اگر عکس ها در پوشه های مختلف ذخیره شده باشند. بنابراین، اگر برای پیدا کردن عکس های شخصی در رایانه ویندوزی خود با مشکل مواجه شده اید، این روش به شما کمک می کند. اما اگر میخواهید عکسهای دیگری پیدا کنید، میتوانید از تب های دیگر برنامه Photos استفاده کنید.
2. استفاده از نوار جستجو و سایر تب ها در برنامه Windows Photos
اگر به دنبال تصویر زمینه HD با وضوح بالا هستید اما نمی توانید آن را به راحتی پیدا کنید، نوار جستجو و برگه های برنامه Windows Photos را امتحان کنید. برای این کار، عبارت Photos را در نوار جستجوی منوی Start تایپ کنید و بهترین مطابقت را انتخاب کنید. نام عکس مورد نظر خود را در نوار جستجو تایپ کنید و پس از نمایش گزینه مربوطه را انتخاب کنید.
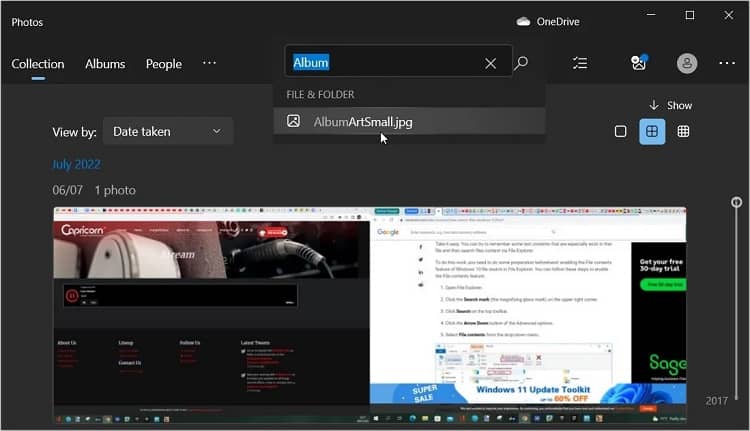
از طرف دیگر، تب های مختلف برنامه Photos را امتحان کنید. بیایید با تب Folders شروع کنیم:
- روی تب Folders در گوشه سمت چپ بالای صفحه کلیک کنید. این باید تمام پوشه های حاوی تصاویر شما را نمایش دهد. اگر برخی از پوشهها گم شدهاند، روی “Missing folders”، گزینه ای در گوشه بالا سمت راست برای عیب یابی این مشکل، کلیک کنید.
- در نهایت، پوشه حاوی تصاویر مورد نظر را انتخاب کنید.
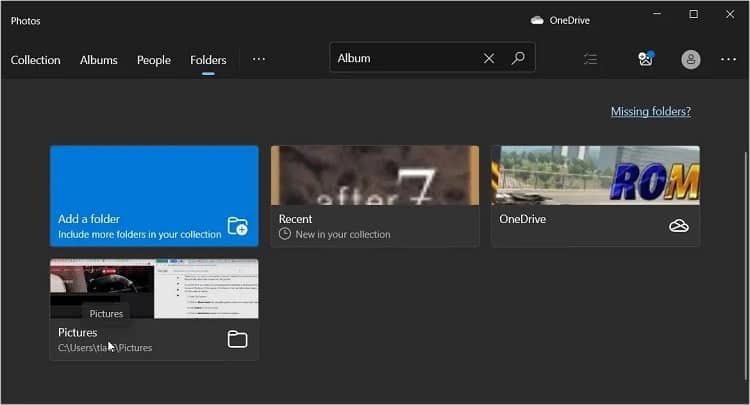
در مرحله بعد، بیایید ببینیم که چگونه تب Collection می تواند کمک کند:
- روی تب Collection در گوشه سمت چپ بالای صفحه کلیک کنید.
- به پایین بروید و روی مجموعه حاوی تصاویر مورد نظر کلیک کنید.
در نهایت، روی تب Albums کلیک کنید و ببینید که آیا این گزینه می تواند به شما کمک کند تا عکس های خود را پیدا کنید.
3. استفاده از نوار جستجوی فایل اکسپلورر برای یافتن همه تصاویر
Windows File Explorer یکی از بهترین و قابل اعتمادترین ابزارهای مدیریت فایل است. اکنون، بیایید بررسی کنیم که چگونه میتوانید از نوار جستجوی ابزار برای یافتن آسان همه تصاویر خود استفاده کنید:
- فایل اکسپلورر را با کلیک کردن روی نماد نوار وظیفه آن یا با فشار دادن Win + E باز کنید.
- در مرحله بعد، روی This PC در قسمت سمت چپ کلیک کنید.
- نوع:picture را در نوار جستجوی File Explorer تایپ کنید و Enter را فشار دهید. این باید همه تصاویر شما را نمایش دهد، اما ممکن است لازم باشد چند دقیقه صبر کنید تا نتایج بارگیری شوند.
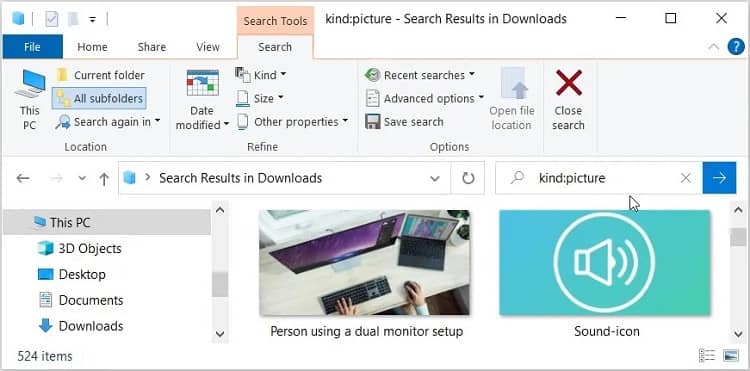
در نهایت، برای پیدا کردن تصویر مورد نظر خود به پایین بروید. اگر میخواهید اندازه تصویر کوچک را تغییر دهید، روی هر یک از دو گزینه که در گوشه سمت راست پایین صفحه ظاهر میشوند کلیک کنید.
4. جستجوی تصاویر با استفاده از نامهای خاص فایل
حال، فرض کنید نام عکسی که به دنبال آن هستید را می دانید. با این حال، نام با نام انواع مختلف فایل دیگر (ویدیو، فایل های صوتی و موارد دیگر) همزمان است. چگونه با این موضوع برخورد می کنید؟ نوار جستجوی فایل اکسپلورر نیز می تواند در این مورد کمک کند! برای این کار مراحل زیر را دنبال کنید:
- Win + E را فشار دهید تا File Explorer باز شود.
- روی This PC در قسمت سمت چپ کلیک کنید.
- نام filename kind:picture را در نوار جستجوی File Explorer تایپ کنید، اما نام فایل را با نام دقیق فایل خود جایگزین کنید. به عنوان مثال، اگر به دنبال تصویری با نام “Sound icon” هستید، Sound icon kind:picture را تایپ کنید و سپس Enter را فشار دهید.
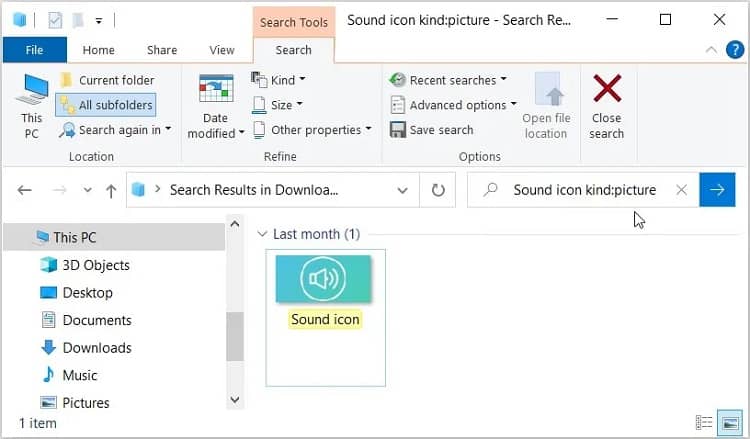
5. جستجوی تصاویر با استفاده از یک فرمت فایل خاص
نوار جستجوی فایل اکسپلورر همچنین میتواند به شما در یافتن عکسهایی با فرمت خاص (مانند JPG، PNG و غیره) کمک کند. برای این کار مراحل زیر را دنبال کنید:
- Win + E را فشار دهید تا File Explorer باز شود.
- ext:.fileformat را در نوار جستجوی File Explorer تایپ کنید و فرمت فایل تصویری مورد نظر خود را جایگزین “fileformat” کنید. برای مثال، اگر به دنبال فایلهای JPG هستید، ext:.JPG را تایپ کرده و Enter را فشار دهید.
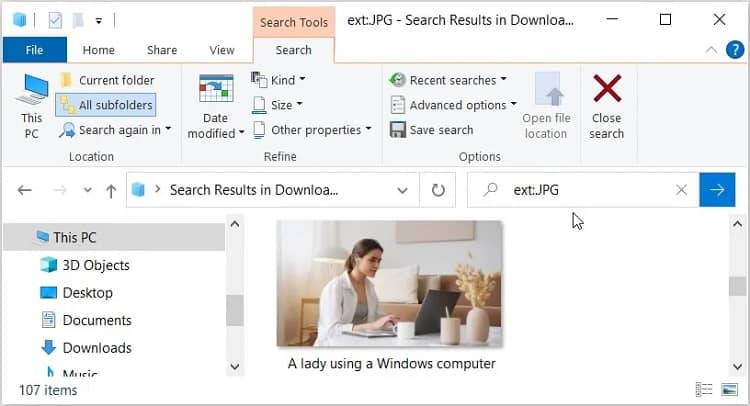
در نهایت، به پایین بروید و تصویر مورد نظر خود را پیدا کنید. اکنون، اگر نام و فرمت فایل عکس مورد نظر را میدانید، همچنان میتوانید از نوار جستجوی File Explorer برای یافتن آن فایل استفاده کنید. این روش می تواند مفید باشد اگر تعداد زیادی تصاویر مشابه با همان نام اما فرمت های فایل متفاوت دارید.
بنابراین، برای جستجوی یک عکس با استفاده از نام و فرمت فایل آن در File Explorer مراحل زیر دنبال کنید:
- طبق مراحل قبلی فایل اکسپلورر را باز کنید.
- filename ext:.fileformat را تایپ کنید و نام فایل خود را با “filename” و با فرمت صحیح “fileformat” را جایگزین کنید. برای مثال، اگر به دنبال فایل JPG با نام Sound icon هستید، عبارت جستجوی شما باید Sound icon ext:.JPG باشد.
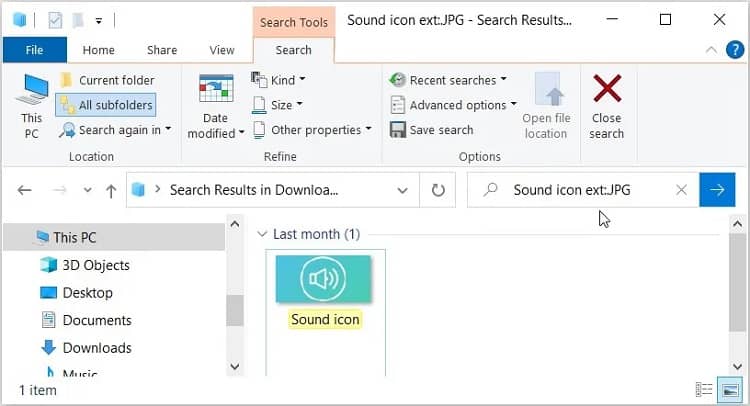
6. عکس های مخفی خود را بیابید (اگر در تلاش برای یافتن آنها هستید)
اگر همه روشها را امتحان کردهاید و هنوز نمیتوانید عکسهای خود را پیدا کنید، احتمالاً آن تصاویر پنهان هستند. بنابراین، بیایید بررسی کنیم که چگونه می توانید تمام عکس های مخفی (و سایر فایل ها) را در رایانه شخصی خود پیدا کنید:
- Win + E را تایپ کنید تا File Explorer باز شود.
- روی تب View در گوشه سمت چپ بالا کلیک کنید.
- کادر Hidden items را علامت بزنید تا تمام فایلها و پوشههایی که پنهان هستند نشان داده شود.
اکنون، سعی کنید عکس های خود را با استفاده از یکی از روش های این مقاله جستجو کنید. مواقعی وجود دارد که ممکن است فراموش کنید برخی از تصاویر ارزشمند خود را در کجا ذخیره کرده اید. خوشبختانه، در صورت اعمال هر یک از روشهایی که پوشش دادهایم، میتوانید به راحتی همه آن تصاویر را پیدا کنید.



