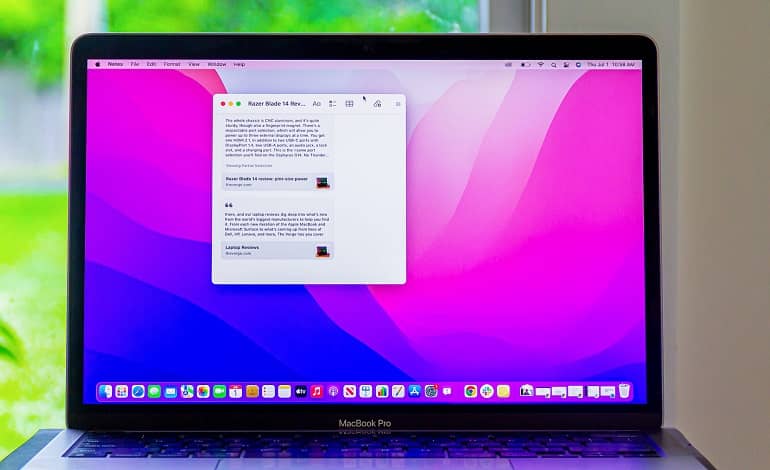
چگونه صفحهخوان VoiceOver مک خود را فعال کنیم
با شروع با macOS X، اپل یک صفحه خوان بومی به نام VoiceOver را در مک و مک بوک های خود قرار داده است. این ویژگی برای کمک به کاربران کم بینا یا نابینا طراحی شده تا راحت تر در رایانه خود و اینترنت مرور کنند. با خواندن توضیحات متنی با صدای بلند از هر چیزی که روی صفحه ظاهر می شود و همچنین خواندن هر متن نمایش داده شده کار می کند. این فناوری همچنین به کاربران اجازه می دهد تا با عناصر روی صفحه ارتباط برقرار کنند.
در حالی که VoiceOver در درجه اول برای افرادی با اختلالات بینایی در نظر گرفته شده است، اما در بسیاری از حالات مختلف می تواند مفید باشد – برای مثال، فردی هستید که ناتوانی یادگیری داشته و ترجیح می دهید به جای خواندن متن به آن گوش دهید. اپل یک راهنمای کاربر کامل دارد که به نحوه استفاده از VoiceOver با نمایشگرهای بریل قابل تازه سازی و حرکات ترک پد و همچنین نحوه سفارشی کردن این ویژگی برای بهترین نیازهای شما میپردازد (به عنوان مثال، سرعت خواندن، نمایه صوتی، فعال کردن پرده صفحه برای حفظ حریم خصوصی، و غیره). اما اگر تازه شروع کرده اید، در اینجا چند راه آسان برای روشن کردن VoiceOver وجود دارد.
- System Preferences را باز کنید و سپس Accessibility را انتخاب کنید. از منوی سمت چپ، در دسته Vision، VoiceOver را انتخاب کنید. روی Enable VoiceOver کلیک کنید. همچنین میتوانید روی دکمه Open VoiceOver Training کلیک کنید تا به منوی آموزش شروع سریع دسترسی پیدا کنید. با کلیک بر روی دکمه Open VoiceOver Utility منویی باز می شود که در آن می توانید ویژگی هایی مانند سرعت خواندن و پروفایل های صوتی را سفارشی کنید.
- هنگامی که Command و دکمه F5 فشار می دهید، باید یک پنجره خوش آمدید به VoiceOver ظاهر شود. روی دکمه Use VoiceOver کلیک کنید. در گوشه پایین سمت چپ، یک دکمه Learn More وجود دارد که میتوانید خلاصه دستورات اولیه را دریافت کنید، نحوه عملکرد این ویژگی را یاد بگیرید و استفاده مؤثر از آن را تمرین کنید. میتوانید با فشار دادن همان کلیدها و سپس کلیک کردن روی دکمه Turn Off VoiceOver آن را خاموش کنید.
- اگر سیری را در مک خود فعال کردهاید، میتوانید از آن بخواهید «Turn VoiceOver on» یا «Turn VoiceOver off» را انجام دهد. اگر سیری را فعال ندارید، به منوی Apple در نوار بالا بروید، System Preferences را انتخاب کنید و سپس روی نماد Siri کلیک کنید. پس از آن، کادر Enable Ask Siri را علامت بزنید.
- Option + Command و F5 را فشار دهید تا پنل میانبر Accessibility ظاهر شود. کلید تب را فشار دهید تا گزینه VoiceOver را بشنوید. سپس کلید فاصله را فشار دهید.
- اگر از macOS Big Sur یا جدیدتر استفاده می کنید و مک شما دارای دکمه TouchID است، یک میانبر جایگزین وجود دارد. در حالی که دکمه Command را نگه داشته اید، به سرعت دکمه TouchID را سه بار فشار دهید. اگر صفحه کلید مجیک شما دارای دکمه TouchID باشد، این کار نیز کار می کند.
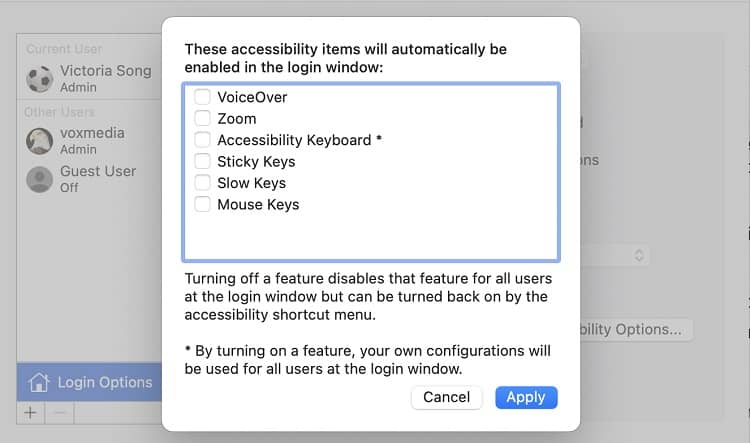
همچنین میتوانید هر زمان که به رایانه وارد میشوید، VoiceOver روشن شود. برای انجام این به System Preferences بروید. به بخش Users & Groups رفته، سپس دکمه Login Options را در پایین لیست کاربران انتخاب کنید. اگر نماد قفل در پایین سمت چپ بسته است، رمز عبور سرپرست خود را وارد کنید. روی دکمه Accessibility Options در سمت راست پنجره کلیک کنید. کادر VoiceOver را علامت بزنید و سپس روی Apply کلیک کنید.



