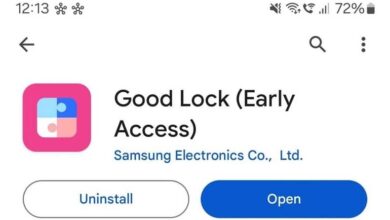نحوه ویرایش فایل های ISO در ویندوز 10 و 11
فایل های ISO فایل های فشرده عظیمی هستند که عموماً برای بسته بندی فایل های سیستم عامل و فایل های نصب نرم افزار مانند Microsoft Office استفاده می شوند. افراد همچنین از فایل های ISO برای به اشتراک گذاری تصاویر پشتیبان سیستم خود استفاده می کنند. در حالی که میتوان فایلهای ISO را با استفاده از ابزار پیشفرض رایتر ایمیج دیسک ویندوز به راحتی نصب کرد یا به آن دسترسی داشت، اگر میخواهید محتوای فایلهای ISO را ویرایش کنید، بهترین راه برای شما نیست. بنابراین، چگونه می توان فایل های ISO را در ویندوز 10 و 11 ویرایش کرد؟
این راهنما برخی از ابزارهای شخص ثالث منحصربهفرد را پوشش میدهد که میتوانید از آنها برای نصب یک فایل ISO و ویرایش آن در کوتاهمدت استفاده کنید.
1. Windows Disc Image Burner
قبل از بررسی گزینه های جایگزین، بیایید ببینیم چگونه می توانید یک فایل ISO را بدون نصب نرم افزار شخص ثالث ویرایش کنید. برای این کار، باید از یک ابزار ویندوز به نام Windows Disc Image Burner استفاده کنید. Disc Image Burner به شما این امکان را می دهد که به سرعت هر فایل ISO را روی یک CD یا DVD فیزیکی رایت کنید. در اصطلاح عامیانه، رایت به معنای شبیه سازی تمام فایل های موجود در یک فایل ISO در مکان دیگری است. به عبارت دیگر، استخراج یک فایل ISO برای خواندن و دسترسی به فایل ها.
برای استفاده از روش سنتی رایت فایل های ISO مراحل زیر را دنبال کنید:
- با فشار دادن همزمان کلیدهای Win + E، فایل اکسپلورر را راه اندازی کنید.
- اکنون فایل ISO را جهت ویرایش، پیدا کنید.
- روی فایل ISO خود کلیک راست کرده و Burn disc image را انتخاب کنید.
- در مرحله بعد، چک باکسی که می گوید Verify disc after burning را علامت بزنید و روی OK کلیک کنید تا شروع به رایت فایل ISO شما شود.
هنگامی که ابزار فایل ISO شما را به درستی رایت کرد، دیسک را از نظر خرابی بررسی می کند. پس از انجام همه کارها، می توانید شروع به ویرایش فایل ها کنید. در حالی که این رویکرد تقریباً کامل است، گاهی اوقات فقط کار نمی کند و ممکن است با خطاهایی مانند “دیسک محافظت شده از نوشتن” روبرو شوید.
2. PowerISO
PowerISO یک ابزار همه کاره برای تمام نیازهای ISO ویندوز شما است. بهترین چیزی که ما در مورد PowerISO دوست داشتیم این است که نه تنها به شما امکان ویرایش ISO را می دهد، بلکه می توانید ISO اصلاح شده را روی CD، DVD یا Bluray رایت کنید. علاوه بر آن، PowerISO همچنین از رمزگذاری ISOهای اصلاح شده شما، تقسیم اینیج به قسمت های مختلف، فشرده سازی مجدد فایل های ISO و تبدیل فرمت های فایل مانند ISO به فرمت .ZIP یا .BIN پشتیبانی می کند.
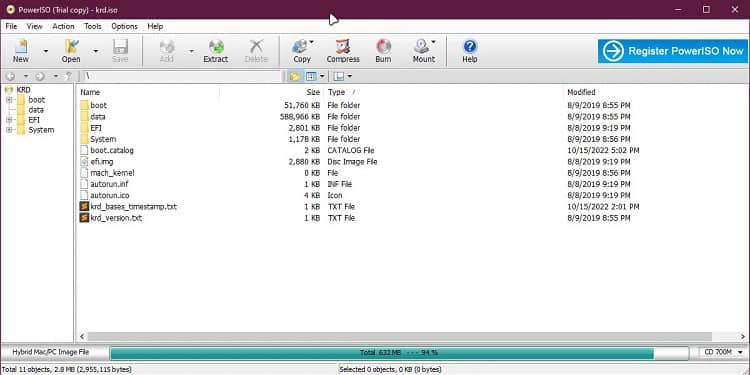
برای شروع کار با PowerISO، ابتدا باید آن را نصب کنید و سپس می توانید با دوبار کلیک کردن روی آن، ویرایش فایل ISO را شروع کنید. اگر می خواهید محتویات فایل ISO خود را کپی کنید، روی دکمه Extract در بالا کلیک کنید و پوشه مورد نظر را انتخاب کنید. فرض کنید از PowerISO برای ایجاد یک ISO سفارشی شده ویندوز استفاده می کنید. در این صورت، می توانید با یک کلیک یک درایو USB قابل بوت ایجاد کنید. علاوه بر این، استفاده از PowerISO فقط به فایل های ISO محدود نمی شود. همچنین از گزینه های تبدیل دسته ای برای فایل های صوتی مختلف مانند MP3، OGG، WAV و غیره پشتیبانی می کند.
3. Rufus
Rufus به دلیل توانایی خود در ایجاد درایوهای USB قابل بوت سفارشی از ایمیج سیستم عامل در یک حرکت مشهور است. رابط کاربری ساده و در عین حال غنی آن، آن را برای تمام نیازهای نصب ویندوز یا لینوکس شما به بهترین شکل ممکن می کند. تقریباً همه از Rufus فقط برای ایجاد درایوهای USB قابل بوت استفاده می کنند. با این حال، می توانید از آن برای ویرایش یک فایل ISO نیز استفاده کنید.
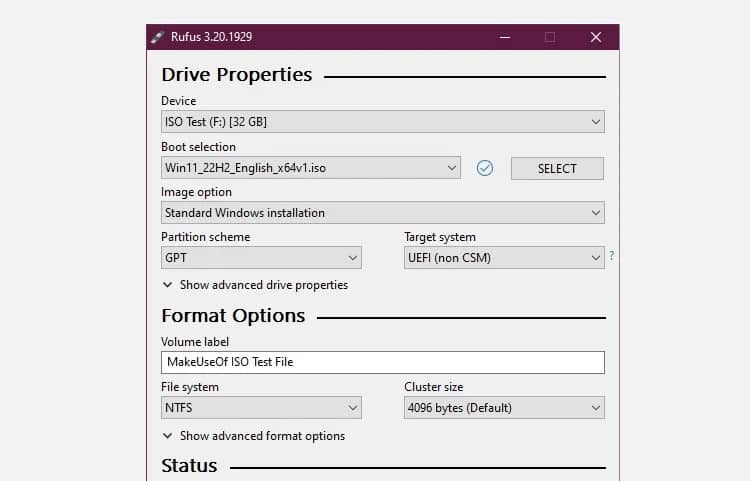
برای یادگیری نحوه ویرایش فایل ISO با استفاده از Rufus مراحل زیر را دنبال کنید:
- آخرین نسخه Rufus را دانلود و نصب کنید.
- آن را باز کنید و در قسمت Device، درایو USB را که می خواهید محتویات فایل ISO را در آن ذخیره کنید، انتخاب کنید.
- در قسمت Boot selection، روی Select کلیک کنید و فایل ISO مورد نیاز برای ویرایش را انتخاب کنید.
- اکنون، یک طرح پارتیشن را انتخاب کنید.
- در جعبه متن برچسب حجم، نام درایو خود را تغییر دهید و سپس روی START کلیک کنید. باید صبر کنید تا Rufus محتویات فایل را در درایو USB انتخابی شما نصب کند.
- File Explorer را اجرا کنید و به درایو USB خود بروید.
شما آزاد هستید که هر تعداد که نیاز دارید در همان دایرکتوری تغییرات ایجاد کنید.
4. UltraISO
اگر به دنبال ابزاری برای ویرایش، ادغام، نصب و تبدیل فایل های ISO خود هستید، ممکن است UltraISO بهترین انتخاب برای شما باشد. در مقایسه با سایر گزینه های موجود در بازار، UltraISO کمی جلوتر از رقبا است. اما چرا حتی از UltraISO استفاده می کنید، وقتی ویندوز به شما این امکان را می دهد که هر ISO را به طور پیش فرض نصب کنید؟
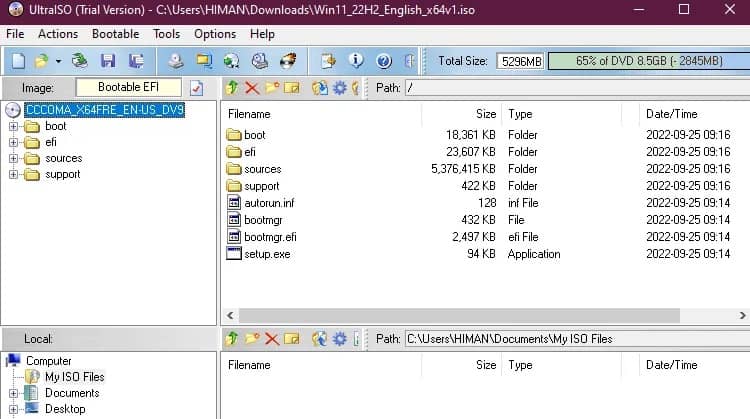
دلایل زیادی برای استفاده از UltraISO برای اهداف ISO وجود دارد. این یک تب دو صفحه ای برای مدیریت آسان ساختار ISO و کپی/پیست فایل ها بدون تغییر به کاوشگر فایل ارائه می دهد. علاوه بر این، کار بسیار بیشتری با UltraISO نسبت به نصب یک فایل ISO وجود دارد. بهترین چیز این است که می توانید تقریباً همه انواع فایل های ایمیج را در UltraISO مدیریت کنید. علاوه بر این، می توانید فرمت آنها را به فرمت استاندارد ISO نیز تغییر دهید. همچنین از فشرده سازی و رمزگذاری محتویات ISO پشتیبانی می کند.
علاوه بر این، حتی می توانید ISO ها را برای خرابی یا هر خطای دیگری از طریق Tools > Check CD/DVD Disk در UltraISO بررسی کنید. در حالی که این ابزار عالی برای افراد حرفهای است، به دلیل رابط کاربری پیشرفتهاش که ممکن است باعث سردرگمی شود، آن را برای تازهکارها توصیه نمیکنیم.