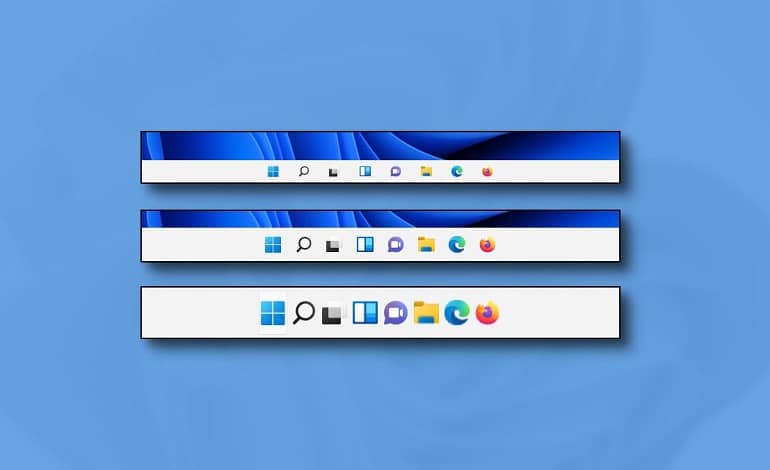
آموزش بزرگتر یا کوچکتر کردن نوار وظیفه در ویندوز 11
از اکتبر 2021، اندازه نوار وظیفه در ویندوز 11 با برنامه تنظیمات قابل تنظیم نیست. خوشبختانه، ما یک هک رجیستری را کشف کرده ایم که می تواند نوار وظیفه را بزرگتر یا کوچکتر کند. برای تغییر اندازه نوار وظیفه ویندوز 11 خود، می توانید رجیستری ویندوز خود را خودتان ویرایش کنید. در ادامه آموزش با ما همراه باشید.
هشدار: ویرایشگر رجیستری یک ابزار قدرتمند است. استفاده نادرست از آن می تواند سیستم شما را ناپایدار یا حتی غیرقابل اجرا کند. با این حال، این یک هک ساده است و اگر دستورالعمل ها را به طور کامل دنبال کنید، نباید مشکلی داشته باشید. اگر قبلاً از ویرایشگر رجیستری استفاده نکرده اید، قبل از شروع به مطالعه نحوه استفاده از آن فکر کنید. همچنین توصیه می کنیم قبل از هر گونه تغییر از رجیستری (و رایانه خود) نسخه پشتیبان تهیه کنید.
برای شروع تغییر به روش دستی، ابتدا ویرایشگر رجیستری را باز کنید. روی دکمه Start کلیک کنید، “regedit” را تایپ کنید و نماد “Registry Editor” را هنگامی که در نتایج ظاهر شد انتخاب کنید.
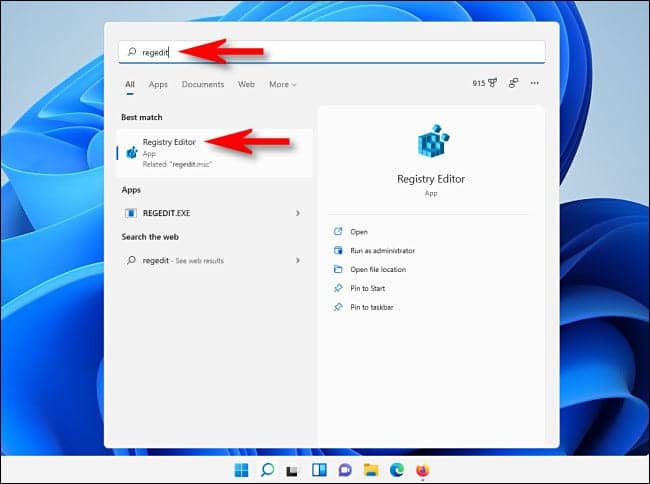
وقتی برنامه ویرایشگر رجیستری باز شد، با استفاده از نوار کناری به این کلید بروید یا آن را در خط آدرس نزدیک بالای پنجره جایگذاری کنید:
HKEY_CURRENT_USER\Software\Microsoft\Windows\CurrentVersion\Explorer\Advanced
هنگامی که آنجا هستید، روی “Advanced” در نوار کناری کلیک راست کرده و New > DWORD (32-bit) Value را انتخاب کنید.
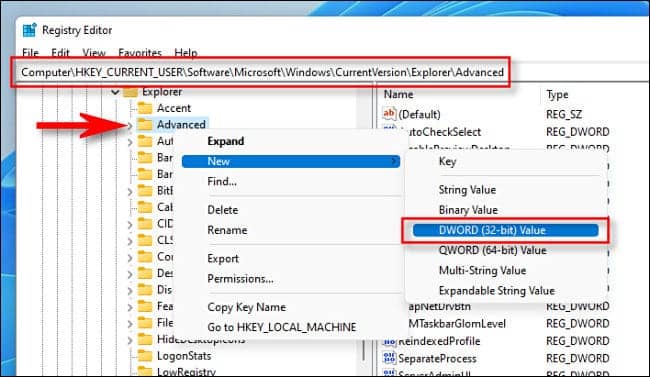
یک ورودی جدید به لیست در سمت راست ترین پنجره پنجره ویرایشگر رجیستری اضافه می شود. نام TaskbarSi را تایپ یا جایگذاری کنید.
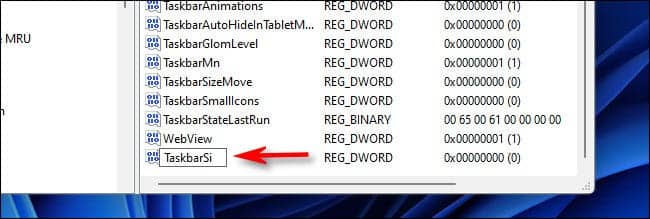
روی “Taskbarsi” دوبار کلیک کنید و یک پنجره “Edit” ظاهر می شود. در قسمت “Value Data” یکی از اعداد 0، 1 یا 2 را وارد کنید. این عدد مربوط به اندازه نوار وظیفه است: “0” به معنای کوچکترین، “1” به معنای متوسط (پیشفرض)، و “2” به معنای بزرگترین است. وقتی کارتان تمام شد، روی «OK» کلیک کنید.
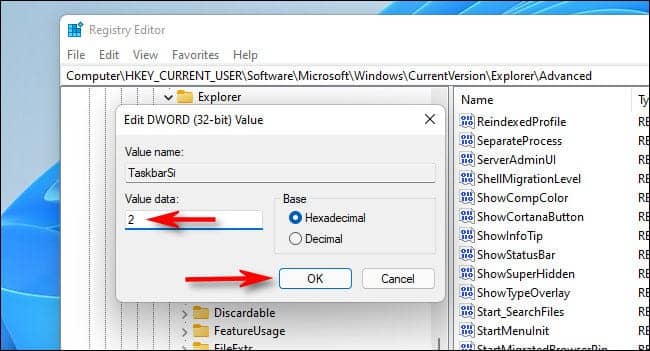
در مرحله بعد، ویرایشگر رجیستری را ببندید و کامپیوتر ویندوز 11 خود را مجددا راه اندازی کنید. وقتی بعد از راه اندازی مجدد دوباره وارد سیستم شوید، متوجه می شوید که نوار وظیفه شما اکنون اندازه دیگری دارد!
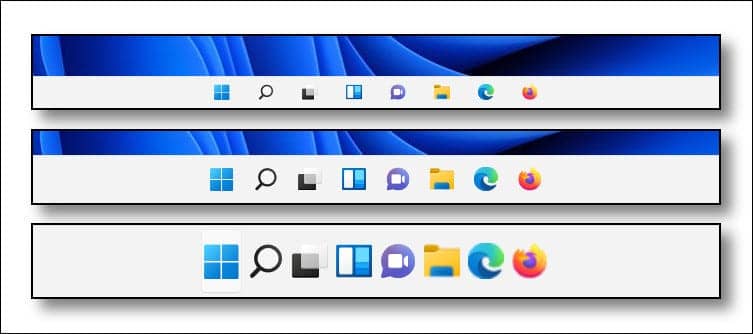
اگر نظر خود را تغییر دادید، به مسیر قبلی ریجستری رفته، یک مقدار جدید (0، 1 یا 2) وارد کنید، سپس راه اندازی مجدد کنید. برای بازگشت به اندازه پیش فرض، “1” را برای مقدار TaskbarSi وارد کنید. یا می توانید از فایل های رجیستری که در زیر ارائه کرده ایم استفاده کنید.



