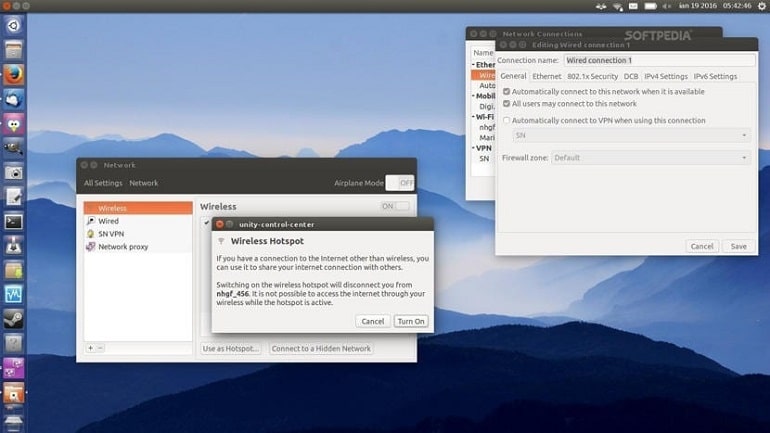
نحوه رفع مشکل اجرا نشدن NetworkManager در لینوکس
از دست دادن اتصال شما به اینترنت می تواند ناامید کننده باشد و وقتی متوجه می شوید که NetworkManager اصلاً اجرا نمی شود بسیار بدتر است. متأسفانه، کاربرانی که توزیعهایی مانند آرچ لینوکس و اوبونتو را اجرا میکنند، معمولاً با این مشکل مواجه میشوند. در بیشتر موارد، مشکلات مربوط به NetworkManager به سادگی قابل حل است.
ممکن است متوجه شوید که راه حل به آسانی نصب مجدد NetworkManager یا فعال کردن سرویس است. بیایید نگاهی به روشهای عیبیابی بیندازیم که در حل اکثر مشکلات مربوط به NetworkManager که روی لینوکس اجرا نمیشود، مؤثر هستند.
1. بررسی نصب و به روز بودن NetworkManager
برخی از کاربران دریافتهاند که NetworkManager به دلیل حدف یا ناسازگاری سرویس با سیستم آنها، اجرای آن متوقف شده است. با باز کردن ترمینال و وارد کردن دستور زیر می توانید تعیین کنید که NetworkManager در حال اجرا است یا خیر:
systemctl status NetworkManager
ترمینال اطلاعات مربوط به وضعیت NetworkManager را چاپ می کند. اطلاعات چاپ شده را بخوانید و سپس Ctrl + C را فشار دهید تا از دستور خارج شوید. اگر برای اتصال به اینترنت مشکل دارید اما متوجه شدید که NetworkManager به طور فعال در حال اجرا است، باید مشکلات احتمالی اتصال Wi-Fi خود را بررسی کنید.
اگر ترمینال چاپ می کند که سرویس غیرفعال است، باید مطمئن شوید که NetworkManager نصب و به روز شده است. میتوانید از دستورات زیر برای تأیید اینکه NetworkManager بهروزرسانی شده و نشده، استفاده کنید:
sudo apt install network-manager sudo apt upgrade network-manager
همچنین اگر از توزیع مبتنی بر گنوم مانند اوبونتو یا دبیان استفاده می کنید، باید اپلت گنوم را برای NetworkManager نصب کنید. با دستور زیر می توانید این اپلت را نصب کنید:
sudo apt install network-manager-gnome sudo apt upgrade network-manager-gnome
اتصال خود را با تلاش برای اتصال به اینترنت آزمایش کنید. توابع سرویس شبکه معمولاً با نصب و/یا بهروزرسانی NetworkManager قابل بازیابی هستند. همچنین ممکن است لازم باشد NetworkManager را با دستور systemctl زیر ریستارت کنید:
sudo systemctl restart NetworkManager
توجه به این نکته مهم است که اصطلاحات مرجعی که برای NetworkManager استفاده می کنید بسته به سیستم شما متفاوت است و ممکن است نیاز به تنظیم داشته باشد. کامپیوترهایی که از موتور اولیه Upstart استفاده می کنند، NetworkManager را به عنوان مدیر شبکه معرفی می کنند. کامپیوترهایی که از موتور اولیه systemd استفاده می کنند به NetworkManager به عنوان NetworkManager.service اشاره می کنند.
اکثر کاربران سیستم عامل هایی را اجرا می کنند که از موتور اولیه systemd استفاده می کنند. به عنوان مثال، اوبونتو از سازگاری سیستمی و عقب افتاده برای Upstart بعد از 20.10 (Groovy Gorilla) استفاده می کند. حتی در systemd، اصطلاح مرجع ممکن است بر اساس متن متفاوت باشد. NetworkManager به سرویس و Network-manager به بسته نرم افزاری اشاره دارد.
2. فعال سازی NetworkManager را برای اجرا روی استارتاپ
اگر متوجه شدید که راهاندازی دستی NetworkManager تا زمانی که کامپیوتر خود را مجدداً راهاندازی نکنید کار میکند، ممکن است مشکل این باشد که NetworkManager مجوز اجرا در هنگام راهاندازی را ندارد. شما می توانید این مشکل را با باز کردن ترمینال و وارد کردن یک دستور ساده برای فعال کردن آن حل کنید:
systemctl enable NetworkManager
کامپیوتر خود را مجددا راه اندازی کنید و سپس سعی کنید به اینترنت وصل شوید. اگر مشکل NetworkManager این است که در هنگام راه اندازی اجرا نمی شود، مشکل شما باید حل شود. اگر اجرا نشد، دستور زیر را وارد کنید تا اطلاعات بیشتری در مورد وضعیت آن به دست آورید:
systemctl status NetworkManager
گزارش های چاپ شده در پایین ترمینال را بخوانید. این گزارشها ممکن است اطلاعات مفیدی در مورد اینکه چه فرآیند راهاندازی باعث شکست NetworkManager شده به شما بدهد. برای عیب یابی پیشرفته می توانید خطاهای داده شده را بررسی کنید یا آنها را به صورت آنلاین با اعضای انجمن به اشتراک بگذارید.
همچنین باید در نظر داشته باشید که آیا تغییرات اخیری که در رایانه خود ایجاد کرده اید می تواند مانع از عملکرد صحیح NetworkManager شود یا خیر. اگر اخیراً تنظیمات فایلهایی مانند /etc/systemd/system.conf را تغییر دادهاید، باید فوراً این تغییرات را برگردانید و رایانه خود را مجدداً ریستارت کنید.
پیکربندی نادرست VPNها نیز معمولاً باعث ایجاد مشکل در NetworkManager می شوند. اگر فکر می کنید که به طور بالقوه می تواند منبع مشکلات شما با NetworkManager باشد، باید تنظیمات VPN را برگردانید و VPN خود را با راهنمایی مجدد نصب کنید. هر عامل منحصر به فرد سیستم شما که ممکن است بر خدمات شبکه تأثیر بگذارد ارزش بررسی دارد. اگر تصمیم دارید به دنبال کمک عیبیابی آنلاین باشید، ارائه این اطلاعات به اعضای انجمن همچنین بررسی موضوع و ارائه کمک مورد نیاز را برای آنها آسانتر میکند.



