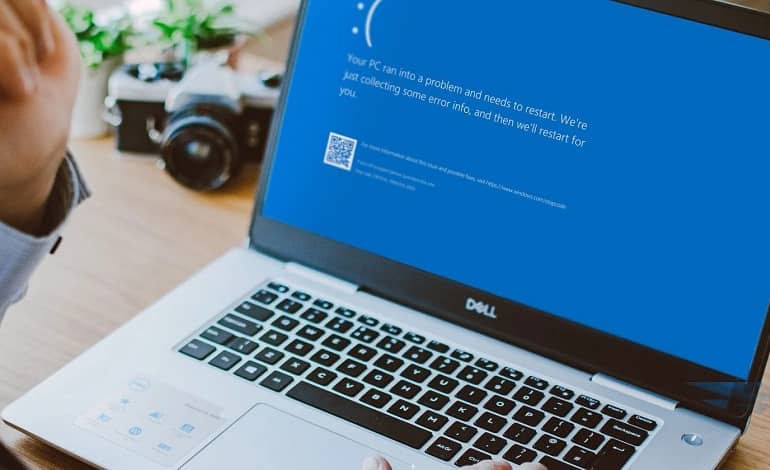
چگونه خطای Kernel Power ویندوز 10 را در 5 مرحله برطرف کنیم
آیا کامپیوتر ویندوز شما بدون هشدار خاموش می شود؟ یا هر بار که سعی می کنید آن را از حالت Sleep بیدار کنید، خراب می شود؟ کامپیوتر شما ممکن است دارای نقص منبع تغذیه باشد که باعث از کار افتادن آن بدون هشدار می شود. مشکلی که به عنوان خطای Kernel-Power شناخته میشود، ظاهراً بدون دلیل نمایان شده و هنوز یک مشکل سیستمی حیاتی است. در این مقاله نحوه تعمیر Kernel-Power Event ID 41 و جلوگیری از خرابی رایانه شما آورده شده است.
خطای بحرانی Kernel-Power چیست؟
خطای Kernel-Power یک خطای سیستمی است که باعث از کار افتادن سیستم شما می شود. این خطا می تواند تحت طیف وسیعی از شرایط ایجاد شود، اگرچه همه به یک مشکل برق مربوط می شود. با این حال، مشکل Kernel-Power 41 همیشه نشاندهنده مشکل منبع تغذیه نیست، بلکه مشکلی است که در سختافزار سیستم شما باعث خطای برق میشود و در نتیجه سیستم شما از کار میافتد.
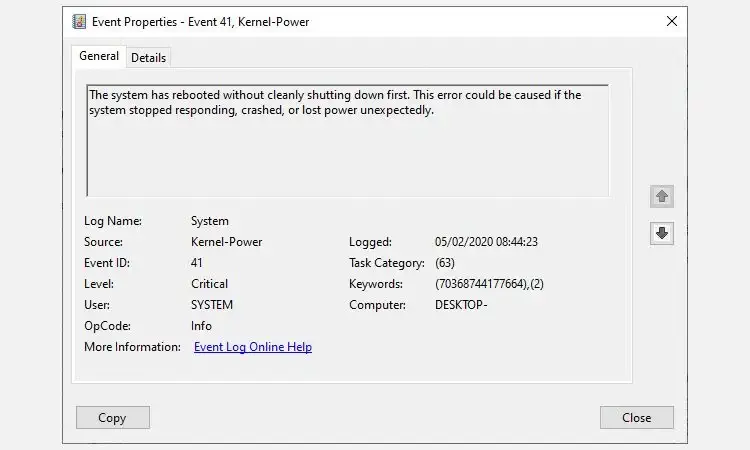
خطای بحرانی Kernel-Power با Event ID 41 مرتبط است. علاوه بر این، Kernel-Power Event ID 41 با کلمات کلیدی (70368744177664)،(2) همراه است، که می توانید از آنها برای مشخص کردن عیب یابی اشکال خود استفاده کنید. بنابراین، چه چیزی باعث خطای Kernel-Power 41 می شود؟ در حالی که این یک کد خطای معمول خاموش شدن است، چندین دلیل رایج برای رفع آن وجود دارد:
- ویندوز 10 را به روز کنید
- فست استارتاپ ویندوز 10 را غیرفعال کنید
- رم و کارت گرافیک خود را مجدداً قرار دهید
- CHKDSK و SFC را اجرا کنید
- یک PSU معیوب را تست کنید
بیایید این اصلاحات را مرحله به مرحله انجام دهیم و خطای Kernel-Power ویندوز 10 را حل کنیم. لطفاً توجه داشته باشید که این مقاله منحصراً به خطای Kernel-Power 41 می پردازد.
1. ویندوز 10 را به روز کنید
بررسی کنید که آیا ویندوز 10 به روز است یا خیر. مایکروسافت بهطور مکرر بروزرسانیهایی را با هدف رفع باگ و مشکلات برای ویندوز 10 منتشر میکند. خطای بحرانی Kernel-Power شما میتواند ناشی از اشکالی باشد که در یک بروزرسانی برای رفع آن آماده است.
Win + I را فشار دهید، update را در کادر جستجو تایپ کنید و Check for updates را انتخاب کنید. اگر بروز رسانی در انتظار است، آن را دانلود و نصب کنید، سپس سیستم خود را مجددا راه اندازی کنید.
2. فست استارتاپ ویندوز 10 را غیرفعال کنید
راه اندازی سریع (Fast Startup) ویندوز 10 یک حالت خواب ترکیبی است که رایانه شما را قادر می سازد بسیار سریع بوت شود. ویندوز 10 راه اندازی سریع را به عنوان یک تنظیم پیش فرض در حین نصب فعال می کند. اگر راه اندازی سریع را فعال کنید، کامپیوتر شما به طور کامل خاموش نمی شود. درعوض، وارد حد وسطی میشود که خاموشی کامل را با حالت خواب زمستانی ترکیب میکند و آخرین وضعیت دستگاه را ذخیره میکند تا شما را قادر سازد تا فوراً کار را شروع کنید.
با این حال، بر خلاف حالت خواب کامل، وقتی به ویندوز 10 برمیگردید، مانند این است که دستگاه را از ابتدا شروع کنید. هیچ پنجره ای باز نیست و برنامه های قبلی شما باز نیستند و غیره.
برای غیرفعال کردن Fast Startup:
- power set را در نوار جستجوی منوی استارت تایپ کنید، سپس Choose a power plan را انتخاب کنید.
- اکنون، Choose what the power buttons do را انتخاب کنید و سپس تنظیمات را تغییر دهید که در حال حاضر در دسترس نیستند.
- تیک Turn on fast start up را بردارید و Save changes را بزنید.
3. رم و کارت گرافیک خود را مجدداً قرار دهید
برخی از کاربران پس از تنظیم مجدد رم و کارت گرافیک (GPU) خطای Kernel-Power 41 خود را گزارش می کنند. برای نصب مجدد سخت افزار، باید داخل قاب کامپیوتر یا لپ تاپ خود قرار بگیرید. لطفاً توجه داشته باشید که این امر در موارد خاص گارانتی سازنده شما را باطل می کند، بنابراین با احتیاط ادامه دهید.
4. CHKDSK و SFC را اجرا کنید
CHKDSK یک ابزار سیستمی ویندوز است که می توانید از آن برای تأیید سیستم فایل ویندوز 10 خود استفاده کنید. شما می توانید گزینه های خاصی را برای یافتن و رفع عیوب در حین اجرای ابزار اضافه کنید. آن را از Command Prompt اجرا کنید و از اسکن CHKDSK برای پیدا کردن مشکل و تعمیر دستگاه خود استفاده کنید.
- عبارت command prompt را در نوار جستجوی منوی استارت تایپ کنید، سپس روی بهترین مطابقت کلیک راست کرده و Run as administrator را انتخاب کنید. (همچنین، Win + X را فشار دهید، سپس Command Prompt (Admin) را از منو انتخاب کنید.)
- در گام بعد عبارت chkdsk /r را تایپ کرده و Enter را فشار دهید. این دستور سیستم شما را از نظر خطا اسکن می کند و مشکلات موجود در مسیر را برطرف می کند.
اگر CHKDSK هیچ نقصی پیدا نکرد، می توانید بررسی فایل سیستم ویندوز (SFC) را اجرا کنید. System File Check یکی دیگر از ابزارهای سیستم ویندوز است که می توانید از آن برای بررسی فایل های سیستمی ویندوز مفقود یا خراب استفاده کنید. اگر تعجب می کنید، تفاوت بین CHKDSK و SFC در محدوده اسکن است. CHKDSK کل درایو شما را برای خطا اسکن می کند، در حالی که SFC فایل های سیستم ویندوز شما را به طور خاص اسکن می کند.
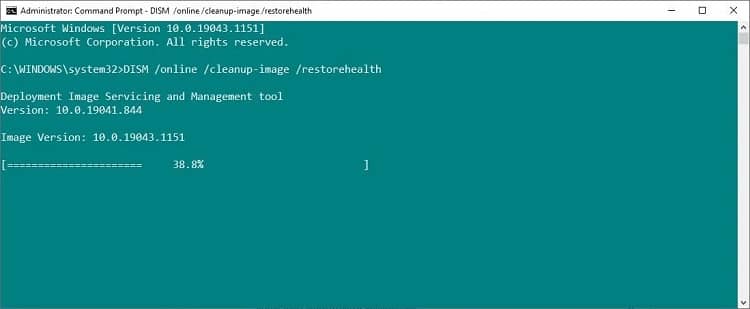
DISM مخفف Deployment Image Serviceing and Management است. DISM یک ابزار یکپارچه ویندوز با طیف گسترده ای از توابع است. در این مورد، دستور DISM Restorehealth تضمین می کند که تعمیر بعدی ما به درستی کار خواهد کرد. برای انجام آن مراحل زیر را دنبال کنید:
- Command Prompt (Admin) را در نوار جستجوی منوی Start تایپ کنید، سپس کلیک راست کرده و Run as administrator را انتخاب کنید تا یک Command Prompt باز شود.
- دستور مورد نظر را تایپ کرده و Enter را فشار دهید: DISM /online /cleanup-image /restorehealth
- صبر کنید تا دستور کامل شود. این فرآیند بسته به سلامت سیستم شما می تواند تا 20 دقیقه طول بکشد.
- پس از اتمام فرآیند، sfc /scannow را تایپ کرده و Enter را فشار دهید.
5. تست PSU معیوب با OCCT
تست ایرادات سخت افزاری در واحد منبع تغذیه آسان نیست مگر اینکه سخت افزار مناسب را در اختیار داشته باشید. شما می توانید PSU خود را با استفاده از یک مولتی متر یا یک ابزار تست PSU اختصاصی بررسی کنید. اکثر ابزارهای بررسی PSU مبتنی بر نرم افزار نمی توانند اطلاعات دقیقی در مورد اینکه آیا PSU شما به درستی کار می کند یا خیر ارائه دهند.
با این حال، اگر می خواهید آزمایش نرم افزار PSU را امتحان کنید، پیشنهاد می کنم از OCCT، یک ابزار تست استرس رایگان CPU/GPU/PSU استفاده کنید. OCCT پردازنده، گرافیک و مادربرد شما را تست استرس میکند و در این فرآیند، میتواند هر گونه نقصی را در منبع تغذیه شما کشف کند.
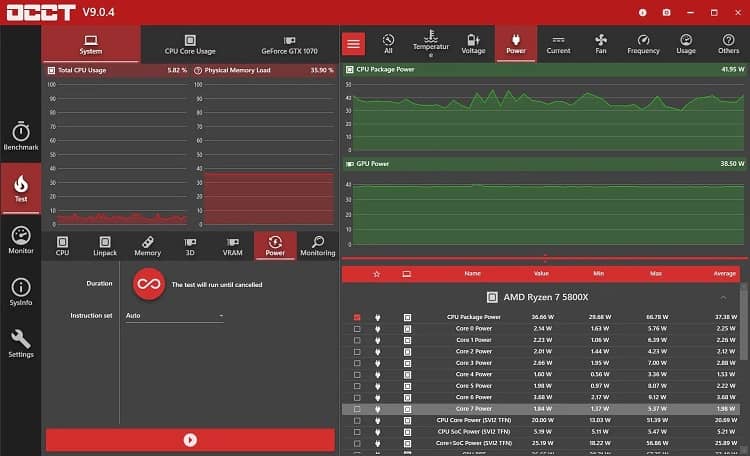
برای انجام این کار مراحل زیر را دنبال کنید:
- اپلیکیشن OCCT را باز کنید.
- در قسمت Test Configuration، گزینه Power را انتخاب کنید.
- Instruction Set را روی Auto قرار دهید.
- هر کاری را ذخیره کنید و هر برنامه باز دیگری را روی سیستم خود ببندید.
- پس از آماده شدن، نماد بازی قرمز بزرگ را در OCCT بزنید تا تست استرس شروع شود.
توسعهدهنده OCCT بیان میکند که “بیشتر خطاها در 5 دقیقه اول شناسایی میشوند. با این حال، توصیه میکنم برای اطمینان حداقل یک آزمایش طولانی مدت 1 ساعته انجام دهید.” پس از اتمام تست، OCCT گزارشی را تولید می کند که در آن خطاهای احتمالی PSU (یا با سایر سخت افزارها!) مشخص می شود.



